稼げるブログを作りたい!
簡単にブログって作れるのかな?

こんな悩みを抱えてませんか?
なんと初心者でも簡単!スマホで10分で有料ブログ作れちゃいます👏
今回はわたしも使用していて、使っている人が多いと言われる
エックスサーバー!!
こちらでのWordPressブログの作り方を画像つきでご紹介します🍒
キャンペーン中!
エックスサーバーでめちゃめちゃお得なキャンペーン中!
期間限定!!
安くはじめるなら今がオススメ🍒
たった10分!Word Pressブログの作り方
今回はWordPressクイックスタートを利用していきます!
2020年4月から利用できるようになり、すごく簡単にWordPressブログを開設できるようになりました。
これまではWordPressブログを開設するには5つの設定・登録作業が必要でした。
5つの設定
- レンタルサーバーを借りる・契約する
- ドメイン名の取得・設定
- SSLの設定
- WordPressの設定
- WordPressテーマの設定

私が前、開設した時はこの設定に1時間以上かかりました…
WordPressクイックスタートは申し込みするだけで、この全行程をたった10分で行ってくれます!!
クイックスタートでWordPressブログを10分で開設する5つのステップ
WordPressブログを10分で開設する5つのステップ!
①Xサーバー申し込み
②ドメイン(URL)設定
③WordPress情報設定
④Xサーバーアカウント設定
⑤メール・SMS認証(→XサーバーからWordPressへログイン)

サーバー とかドメインってなんだろう?
最初は難しく思うかもしれないですが、イメージで捉えてももらえば大丈夫です!
・サーバー :インターネット上の土地のようなイメージでデータ保管場所になる
・ドメイン:インターネット上の住所のようなイメージでURLになる
・ブログ:インターネット上の家のようなイメージ
無料ブログだと、ブログサービス側から借りたサーバー(土地)と借りたドメイン(住所)を使用しており、ブログ(家)の所有権はあなたにはありません。
規約でアフィリエイトが貼れなかったり、ブログを削除されたり・ブログサービスを終了する可能性もあります。
なので、ブログで稼ぎたい!!という方は有料ブログをオススメします🍒
①サーバー申し込み
エックスサーバー の「まずはお試し!10日間無料!」をタップします。
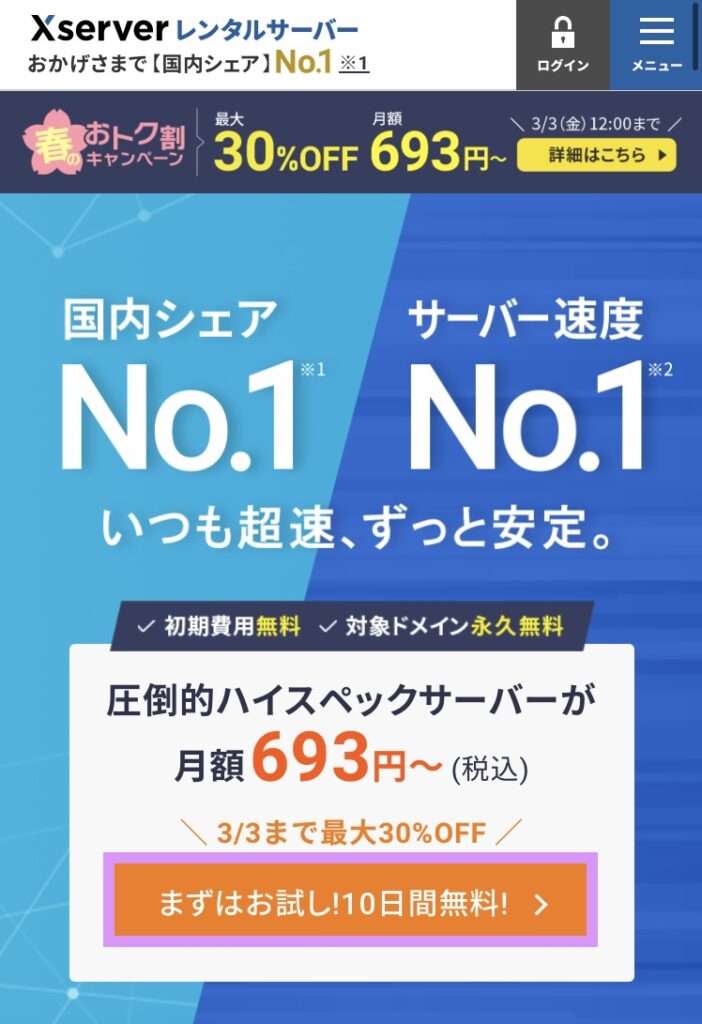
初めてご利用のお客様の「10日間無料お試し新規お申し込み」をタップします。
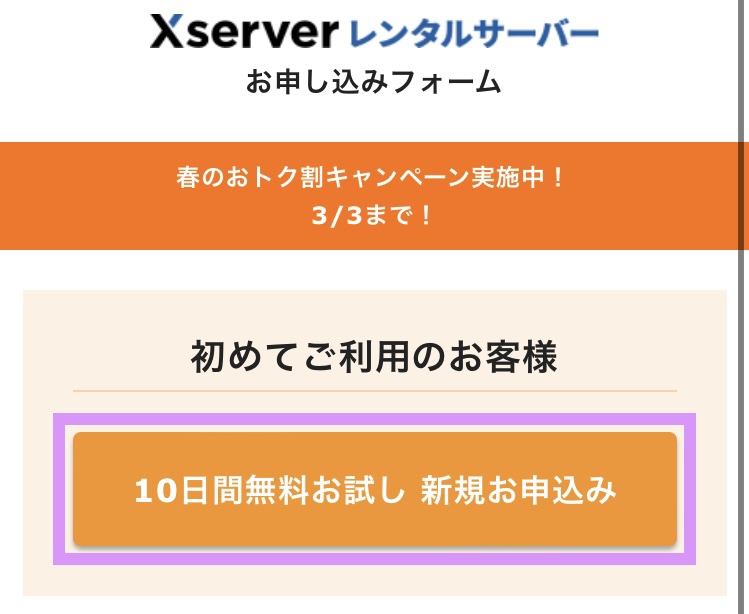
サーバー IDは自動的に決めてくれます!
変更したい場合は自分で決めるをタップして変更してください。
プランはスタンダードプランで大丈夫です!
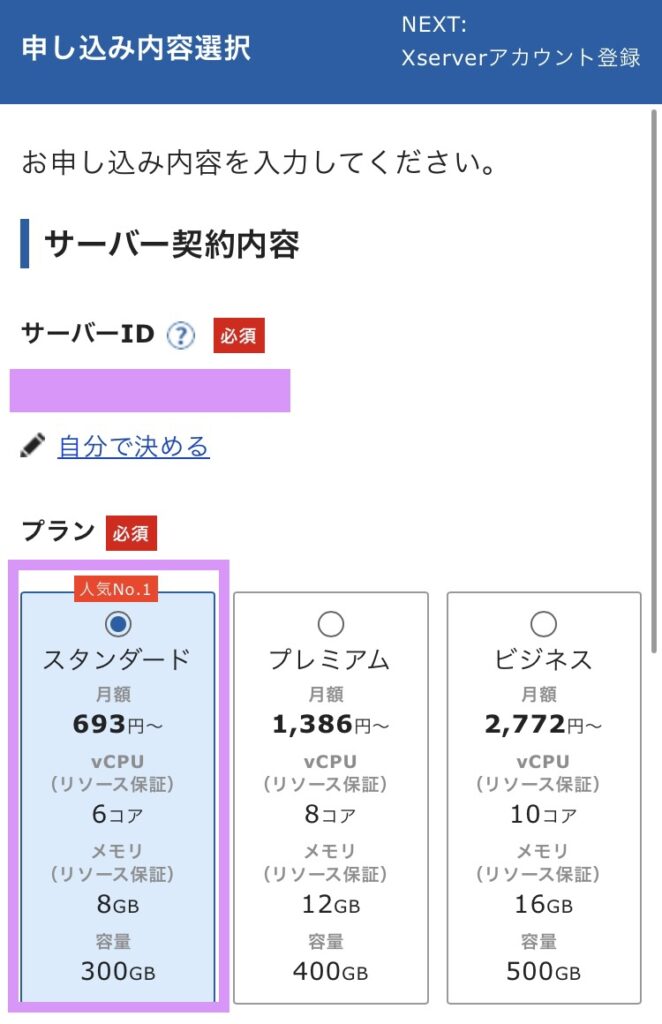
下にスクロールしていくと「WordPressクイックスタート」を利用するかどうかが出てくるので
チェックを入れます!
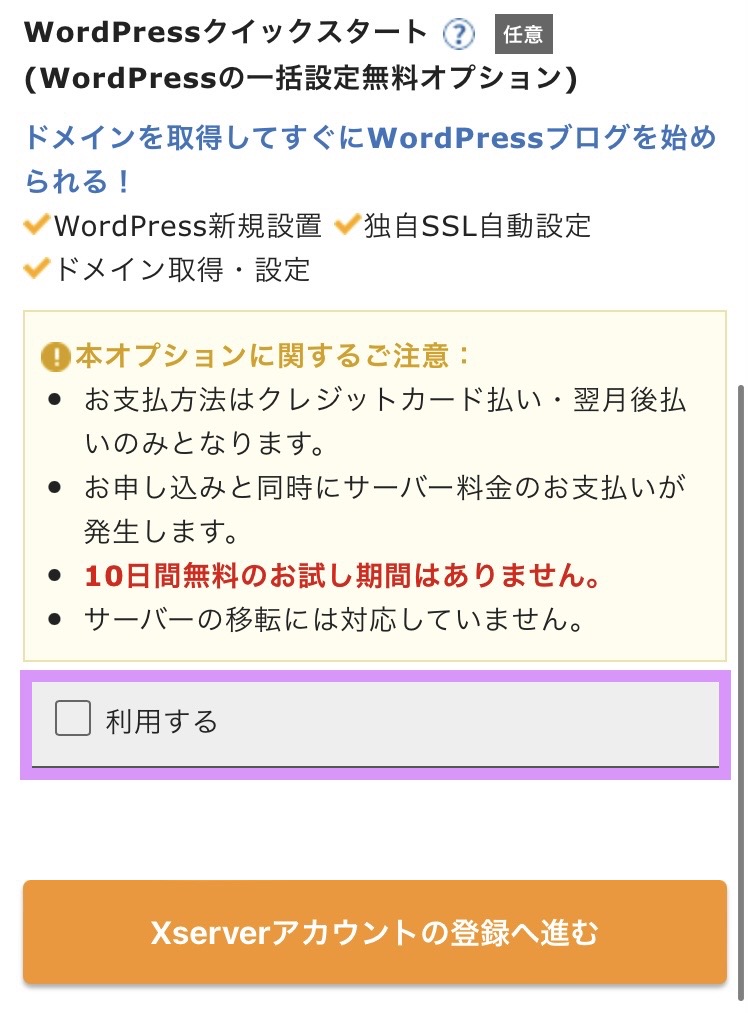
利用するにチェックを入れると再度確認で「ご確認ください」画面が出るので
内容見て「確認しました」をタップします。
クイックスタートの注意
・10日間無料お試しなし!→申し込み時に支払い
・今回登録した支払い方法で自動更新(あとで変更できます!)
ブログ開始時は最初の設定が大変なので、
10日間無料お試しよりもWordPressクイックスタートの方が断然価値があると思います!
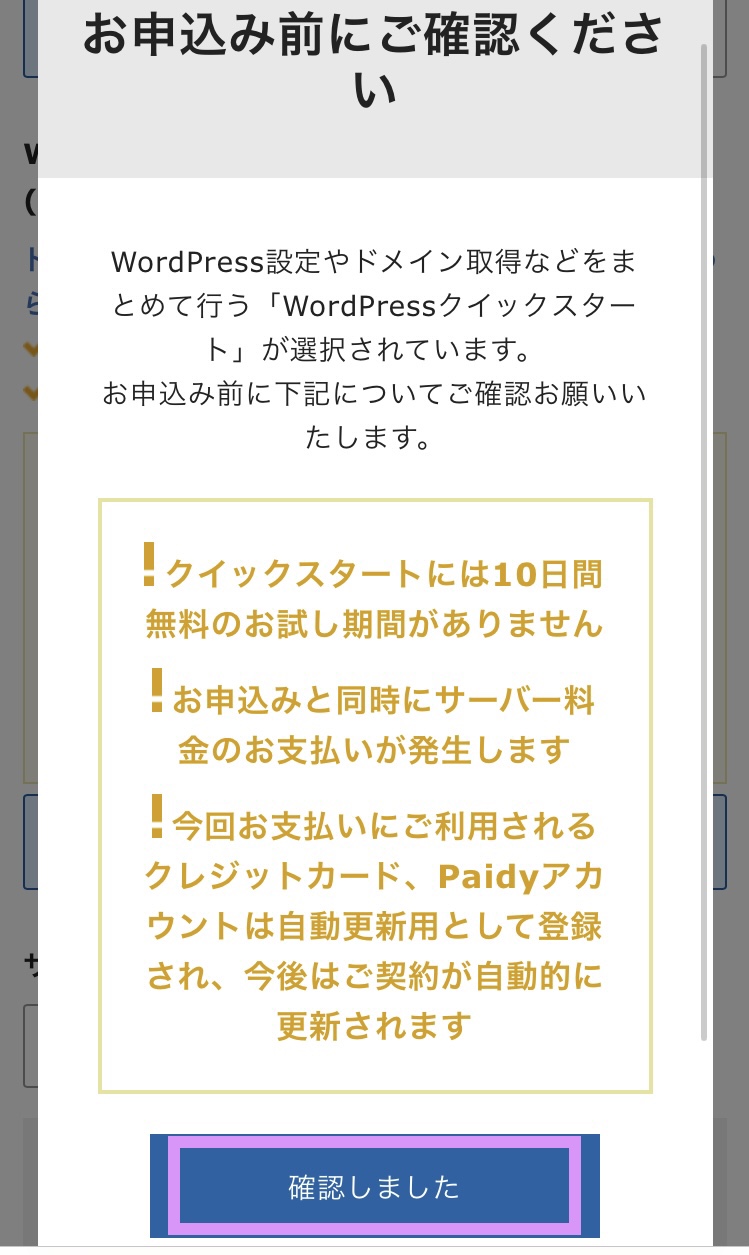
利用するをタップすると「Xサーバーアカウントの登録へ進む」のボタンではなくなり、
サーバーの契約期間を入力できるようになるので希望の期間を選びます。
12ヶ月がオススメです!
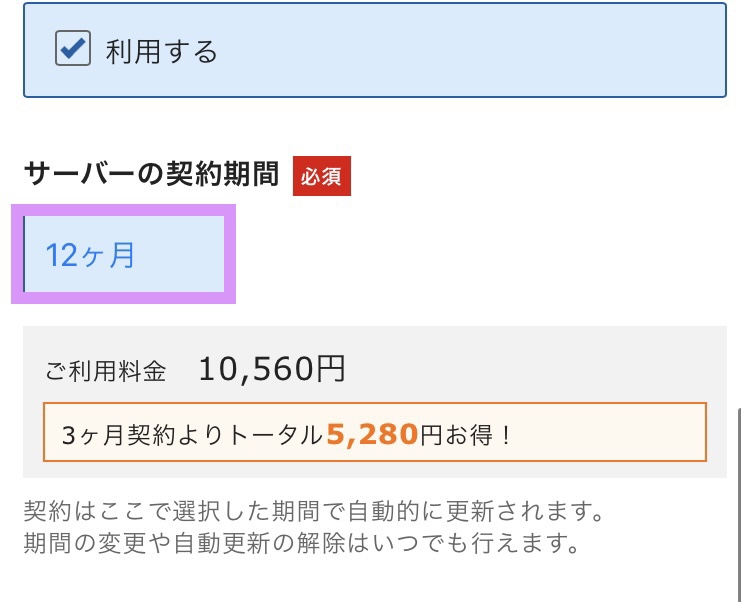
②ドメイン設定
下にスクロールしていくとドメインの契約になります。
好きなドメインを選択しドメイン名を決めていきます。

URLになるところだね
ドメイン名は後から変更できないですが、
〜blogとかだと内容に関係なく使用できるよ!
迷ってしまう場合は.comを選んでおけば大丈夫🍒
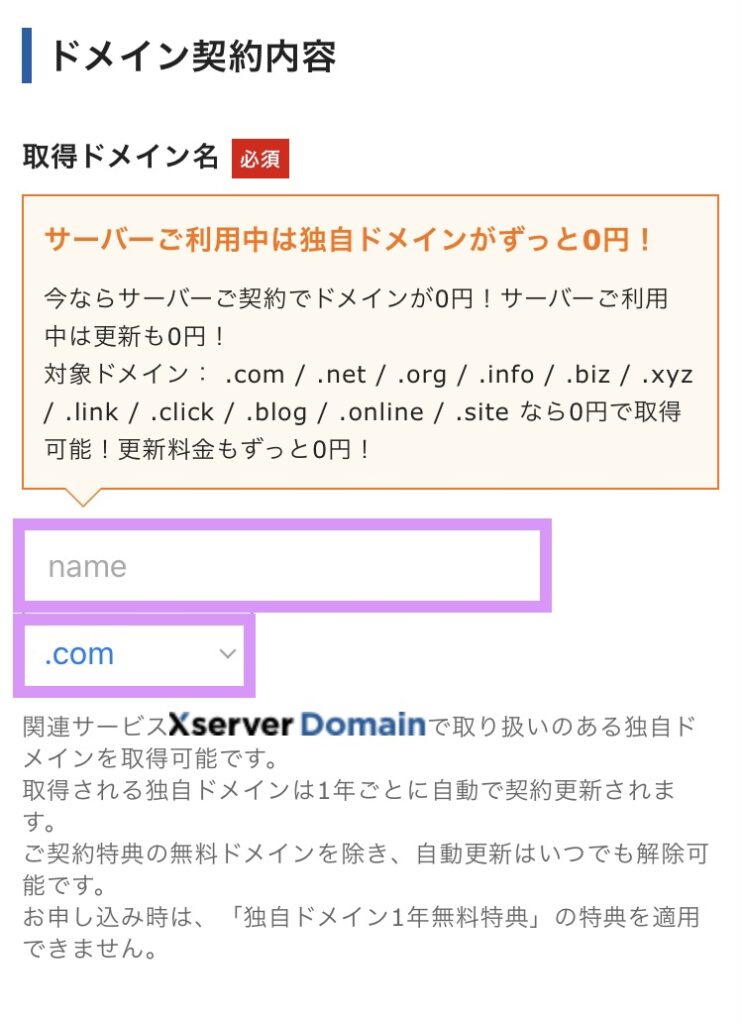

私はmari-blog.comにしようと思ったんだけど、
誰か使ってるみたいでNGだったのでmarima-blogになったよ!
何個か候補があるといいかも🍒
③WordPress情報設定
次にWordPress情報を入力していきます。
ブログ名は後で変更できるのでとりあえずで大丈夫ですよ
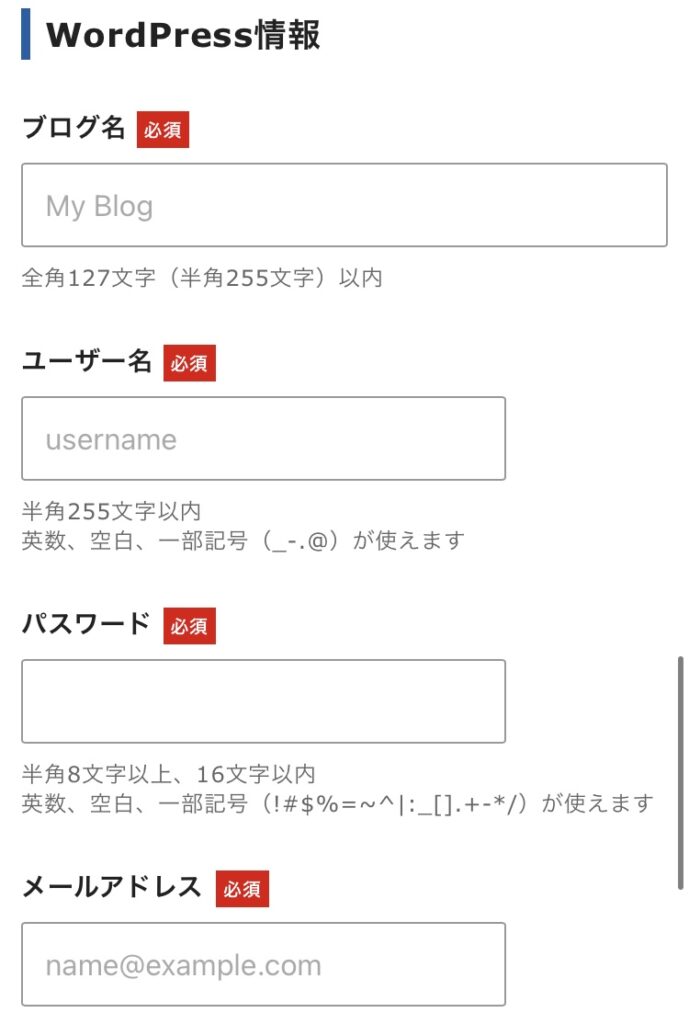
ユーザー名とパスワードは忘れないようにメモをとっておこう!
ログイン時に必要だよ!
テーマはWordPressデフォルトテーマかCocoonをオススメします!
全て入力し、Xserverアカウントの登録へ進むをタップします。
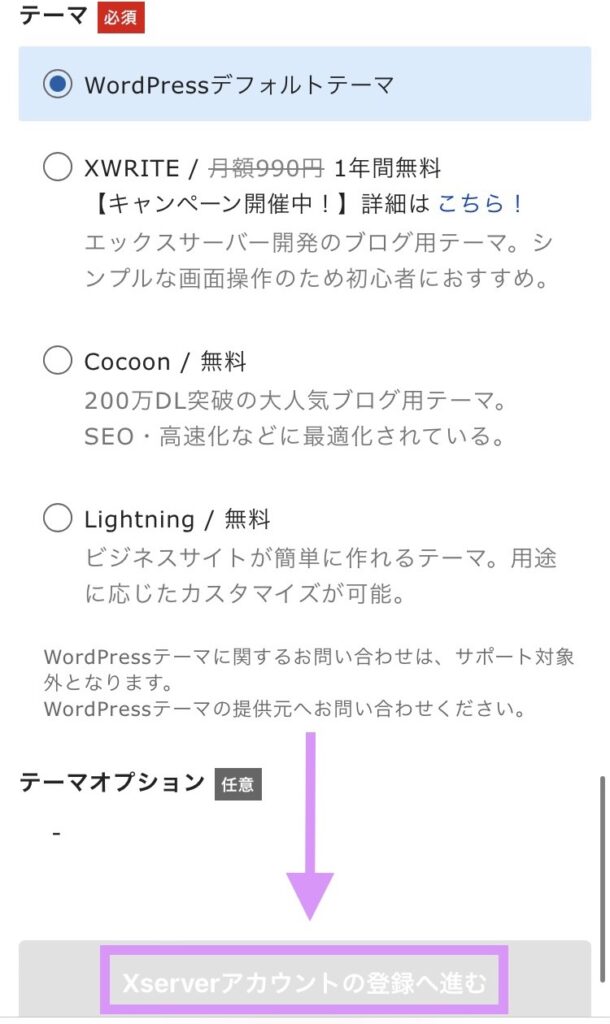

私は初心者でも簡単に凝ったブログを作れる
Affinger6というテーマを購入して使ってるよ!
④Xサーバーアカウント設定
Xserverアカウントの情報を入力していきます。
・メールアドレス
・パスワード
・登録区分
・名前・フリガナ
・郵便番号・住所
・電話番号
・支払い方法
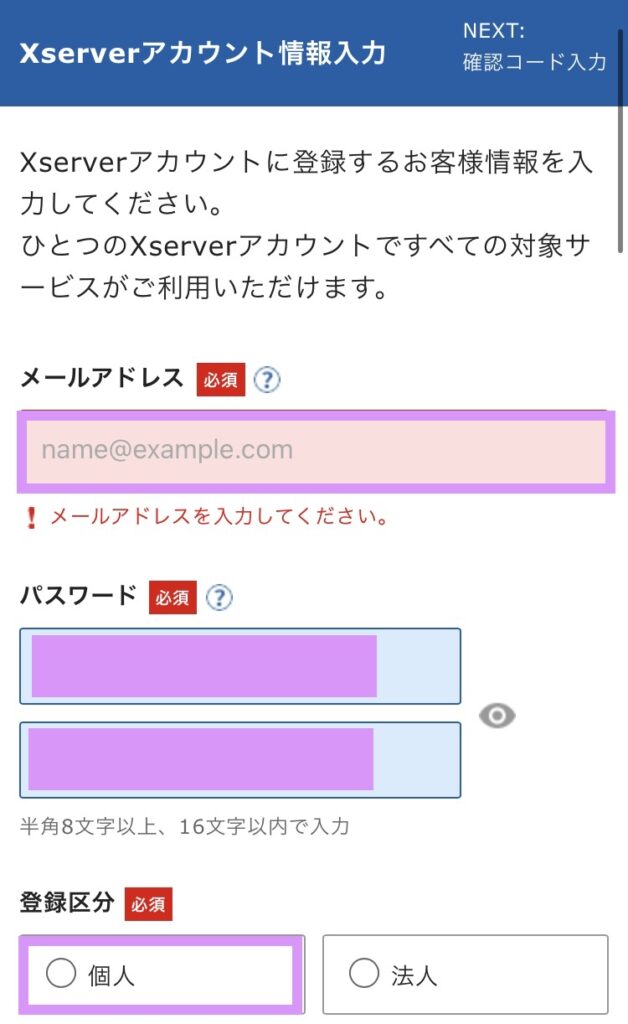
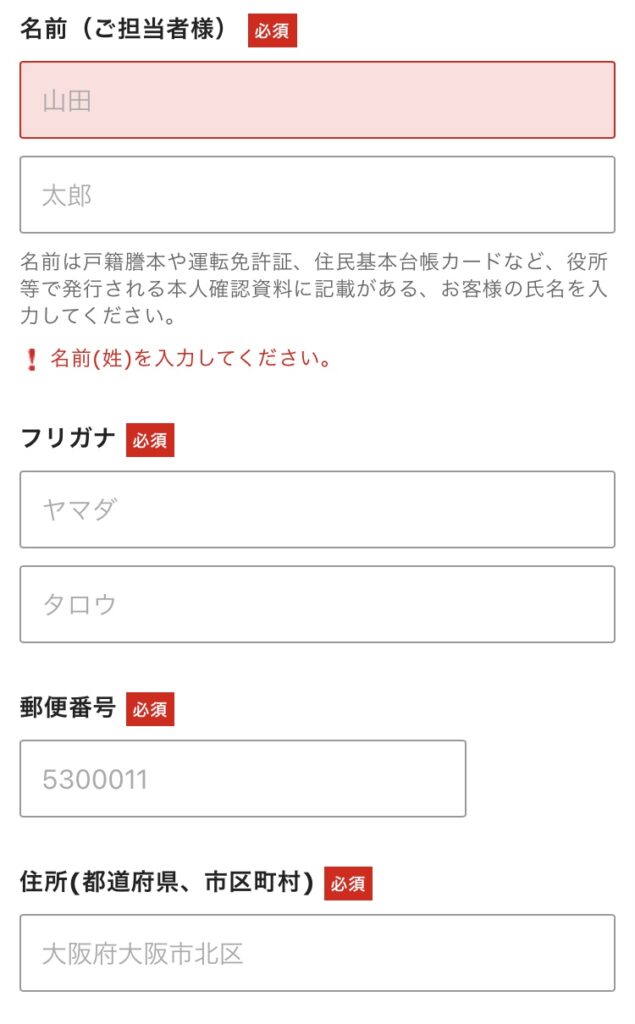
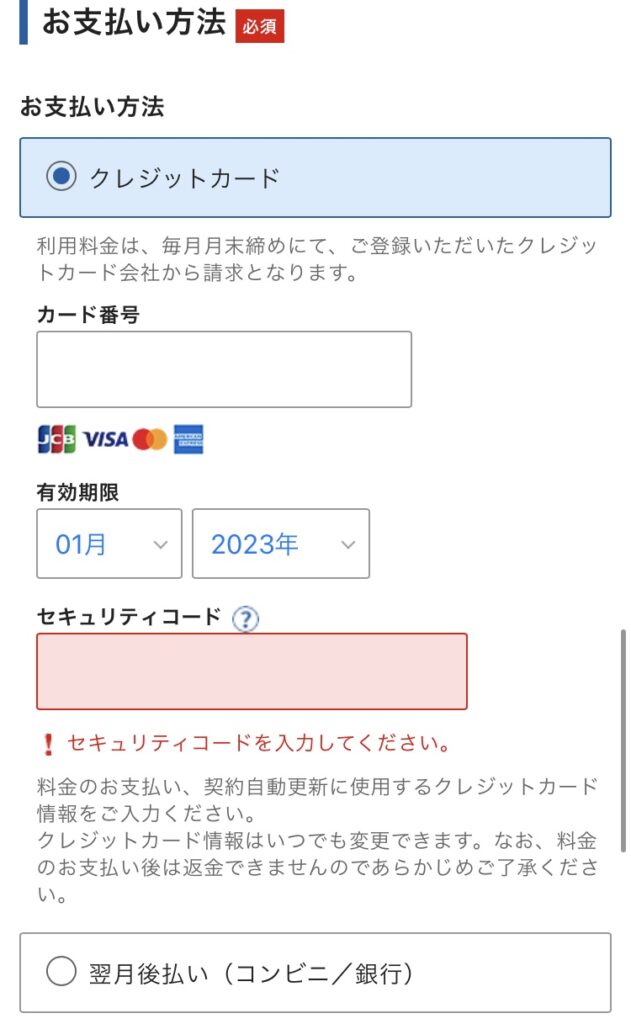
利用規約と個人情報の取り扱いについてに同意するにチェックを入れて次へ進むをタップします!
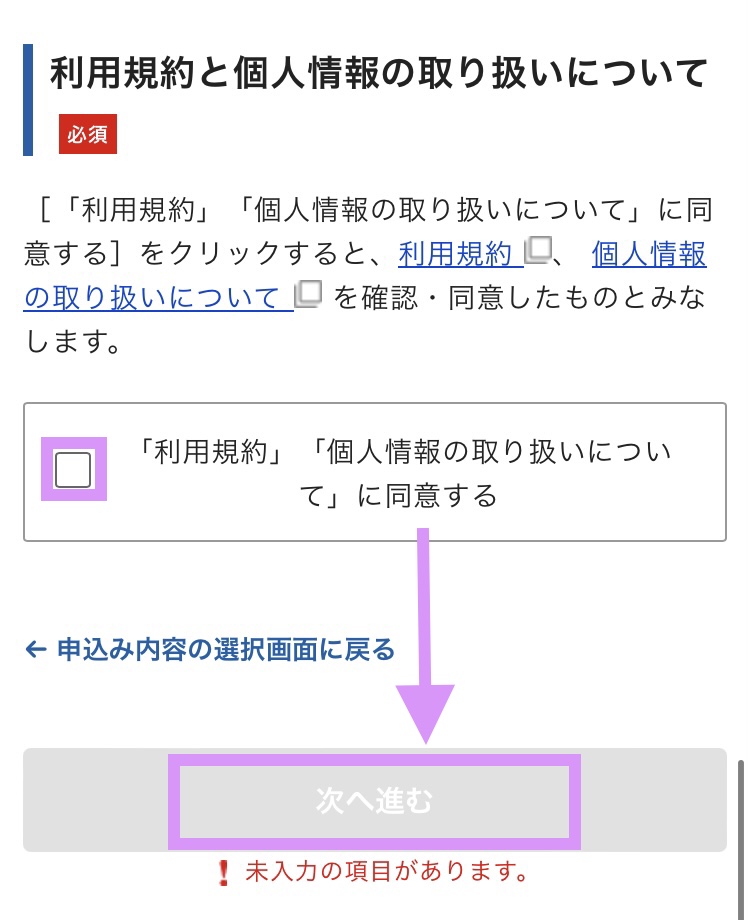

あとは認証で終わりですよ!!ファイト🍒
⑤メール・SMS認証
メール認証です!
先ほど入力したメールアドレスに届いた認証コードを入力し、次へ進むをタップします。
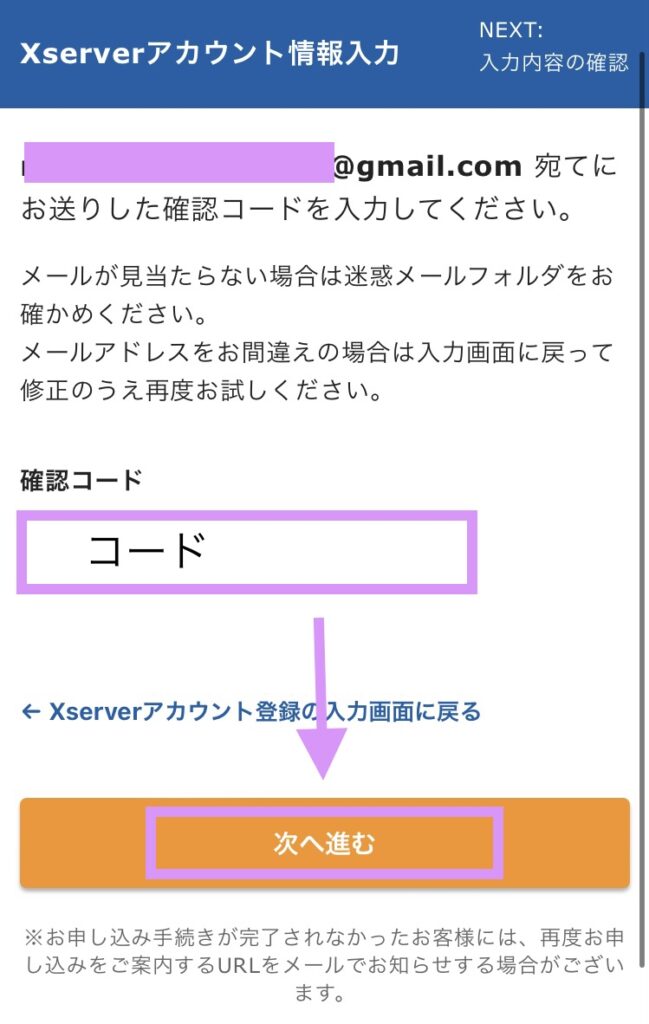
確認が出てくるので下にスクロールしつつ確認し
SMS・電話認証に進むをタップします!
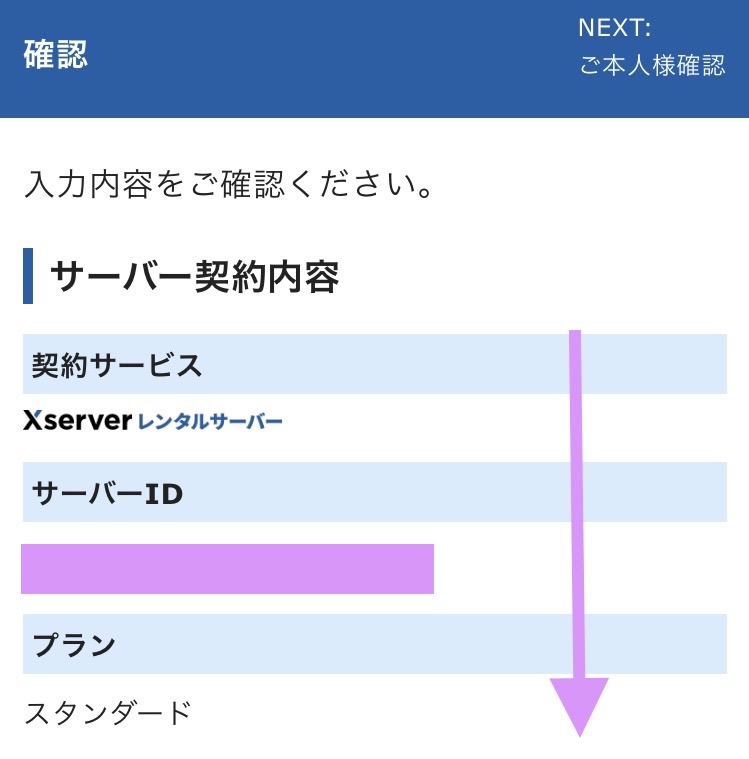
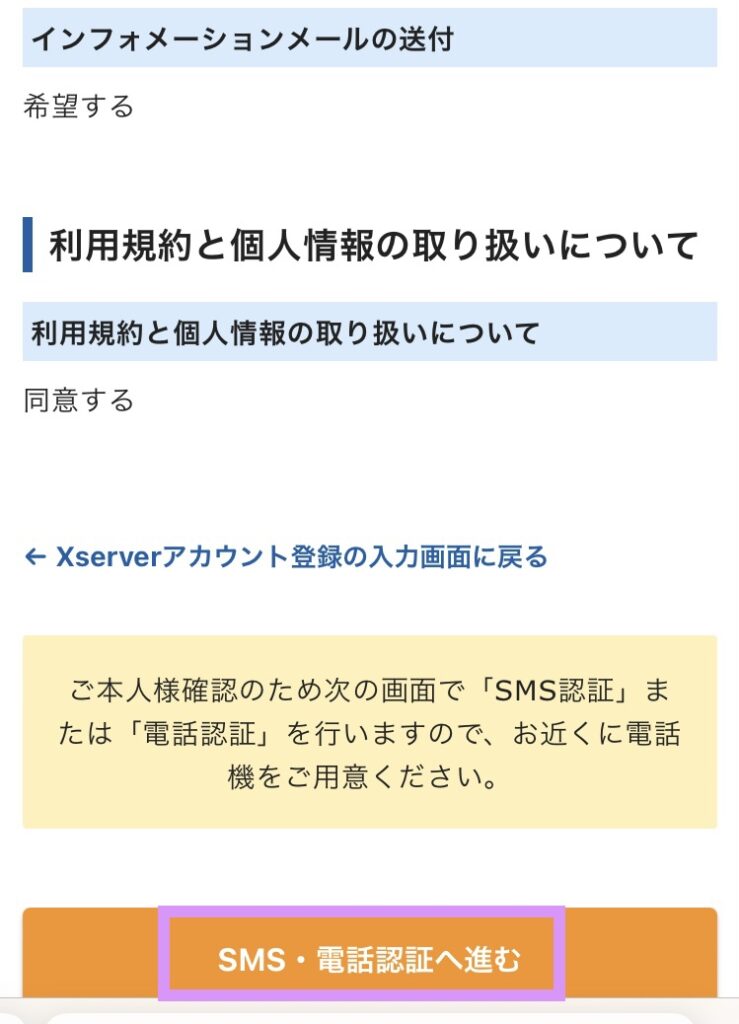
電話番号を入力します。
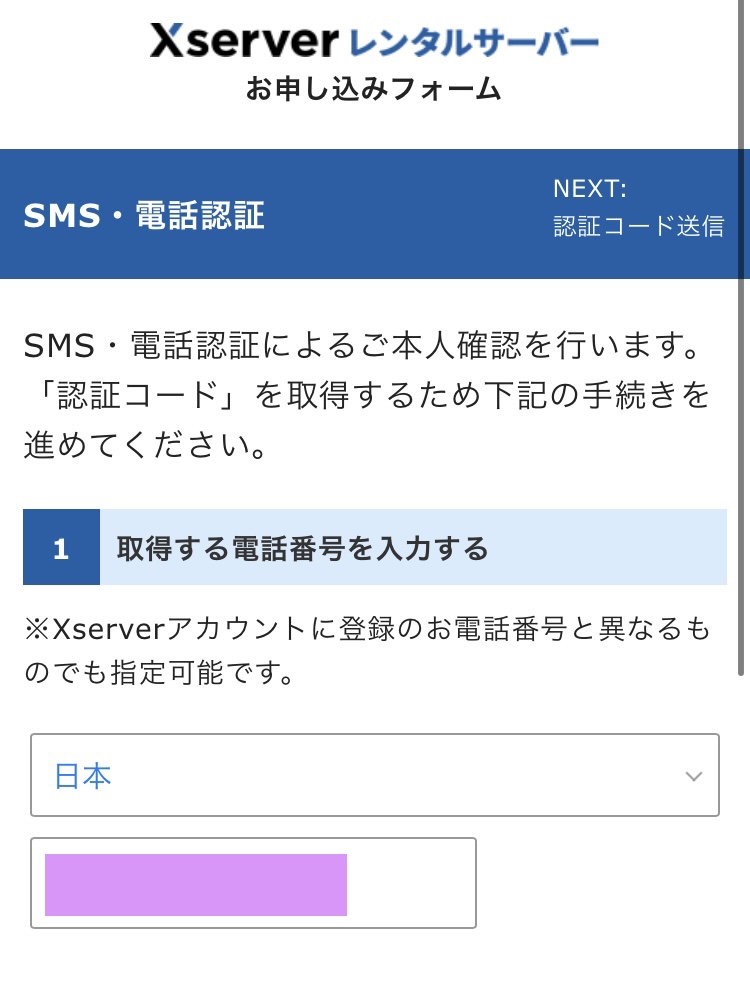
取得方法はテキストメッセージで取得(SMS)にし、「認証コードを取得する」をタップします。
SMSにて認証コードが送られてきます。
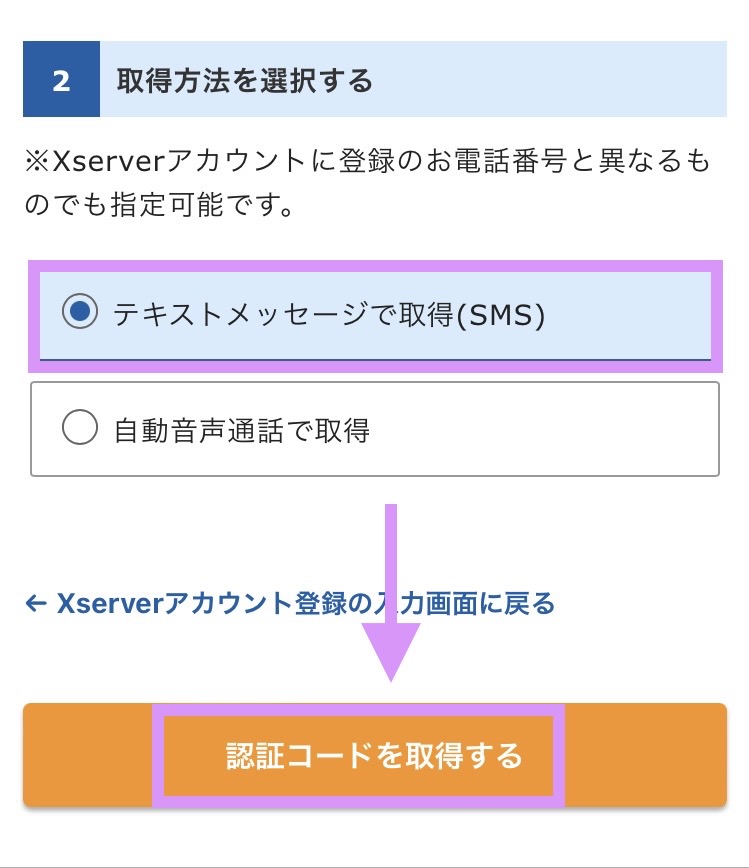
送られてきた認証コードを入力し「認証して申し込みを完了する」をタップします。
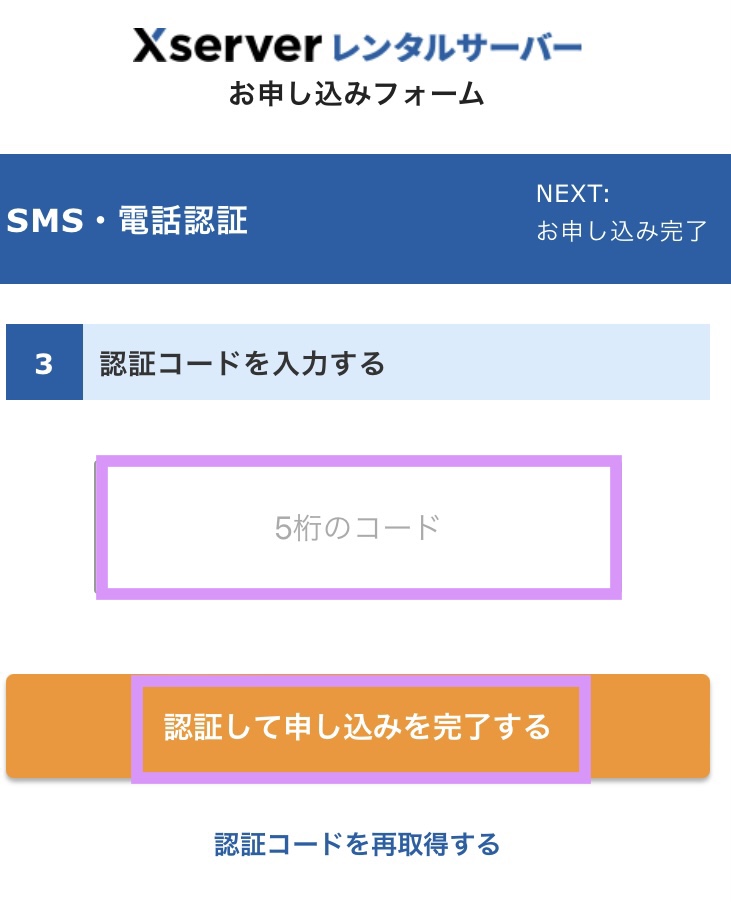
この画面が表示されて申し込み完了です!!
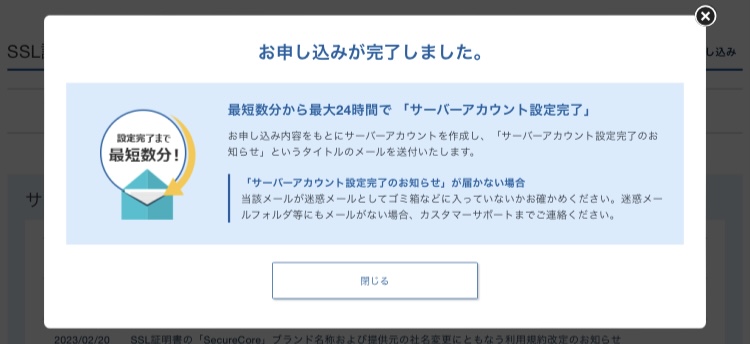

お疲れ様でした🍒完了です!
私は数分でサーバーアカウント設定完了メールが届きましたよ!
まとめ
WordPressクイックスタートを利用することで
手続き簡単10分でブログ作成可能です!!
エックスサーバー は不定期でキャンペーンやってます!
キャンペーン中にブログ開設してお得に始めちゃいましょう!!
キャンペーン中!

ブログ開設が終わったら、初期設定もしちゃいましょう〜
