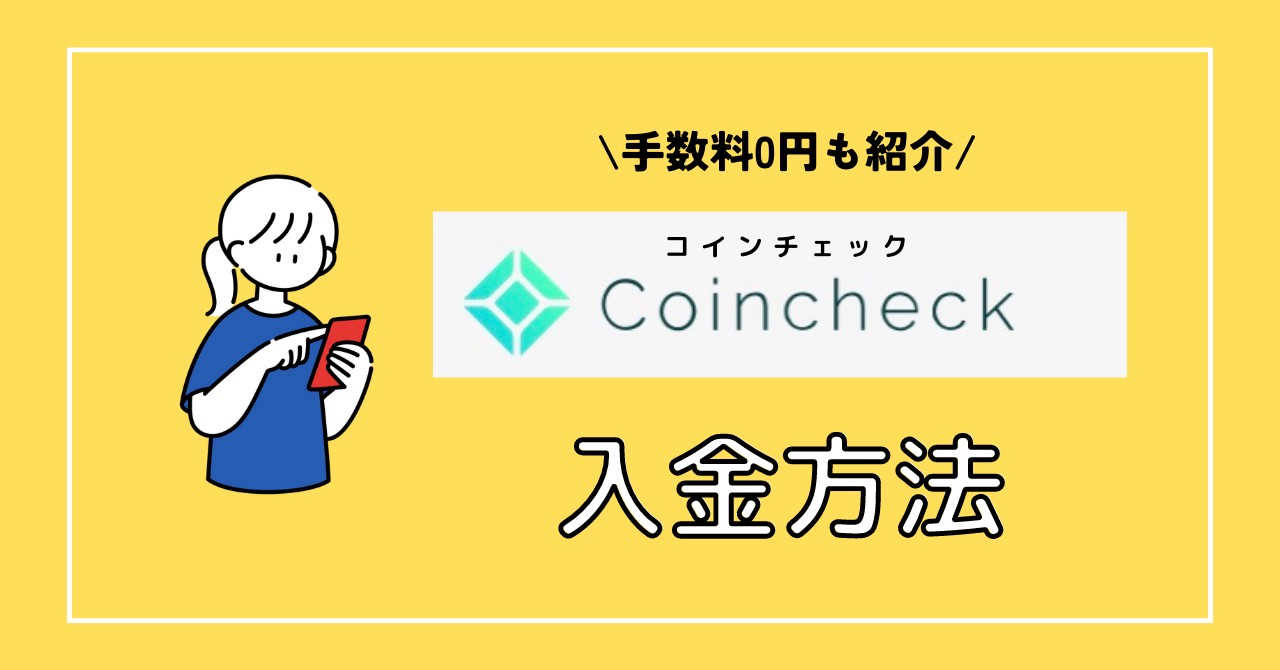コインチェックの口座を作ってみたい!だけど難しそうだし、時間かかりそう。
わかりやすく教えて欲しいなぁ…
こんな悩みを解決します!
私もやる前は難しそう、時間かかりそう…と、なかなか重い腰が上がりませんでした。
でも意を決してやってみたら、案外サクッと終わるし簡単でした!
最短10分で手続きでき、
めんどうな郵送手続き・署名など必要ありません。
日によるかもしれないけど私は手続き後2時間で口座開設完了し、その日のうちに仮想通貨デビューできちゃいました!

口座は完全無料!!
最短10分で手続き完了するので、買うタイミングを逃さないよう早めに開設しておくことをオススメします
この記事では口座開設するための3つの手順をスクショ付きで、丁寧に説明しています!
初心者だった私が説明しているのでとてつもなく初心者の方に寄り添った内容になっています。
この記事を読めば迷うことなくコインチェックの口座開設ができますよ✨
コインチェックで口座開設する3つの手順
口座を開設する手順はこちらの3ステップ!
- メールアドレス・パスワードでアカウント登録する
- SMS認証・本人確認をする
- 2段階認証をする
スマホから口座開設する方法を丁寧に、説明していきます!
①メールアドレス・パスワードでアカウント登録する
まずはコインチェックのアカウント作成になります。
コインチェック公式(Coinheck)にアクセスし口座開設(無料)をタップします。
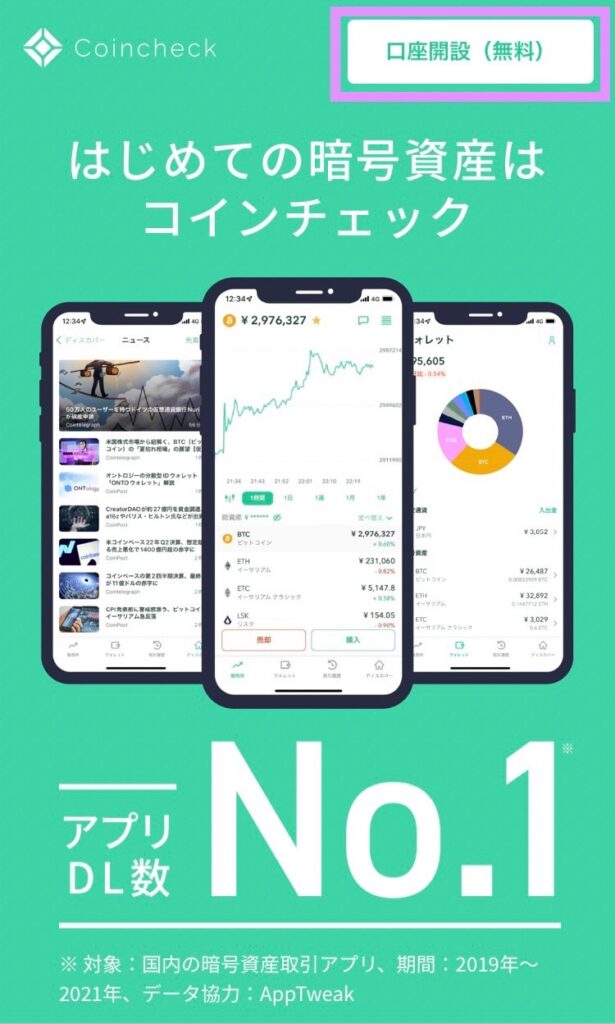
登録①アドレスとパスワードの入力
メールアドレスとパスワードを入力し、私はロボットではありませんをタップします。
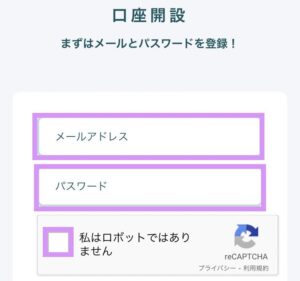
画像認証がでてくるので指示された画像を選び、確認を押します。
またこの画面に戻ってきたら登録を押します。
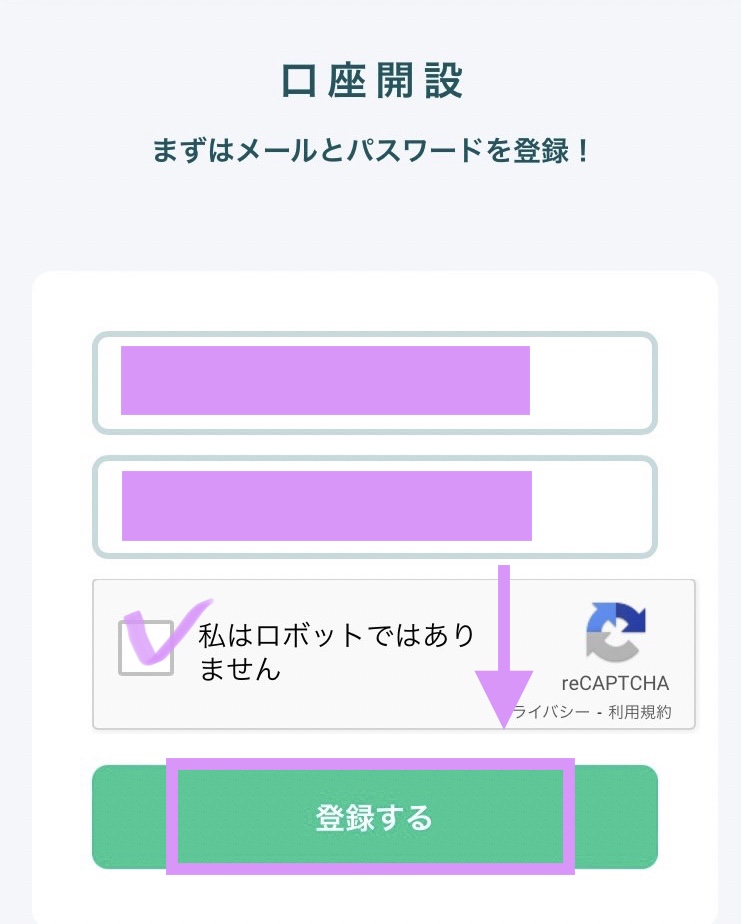
この画面を確認して
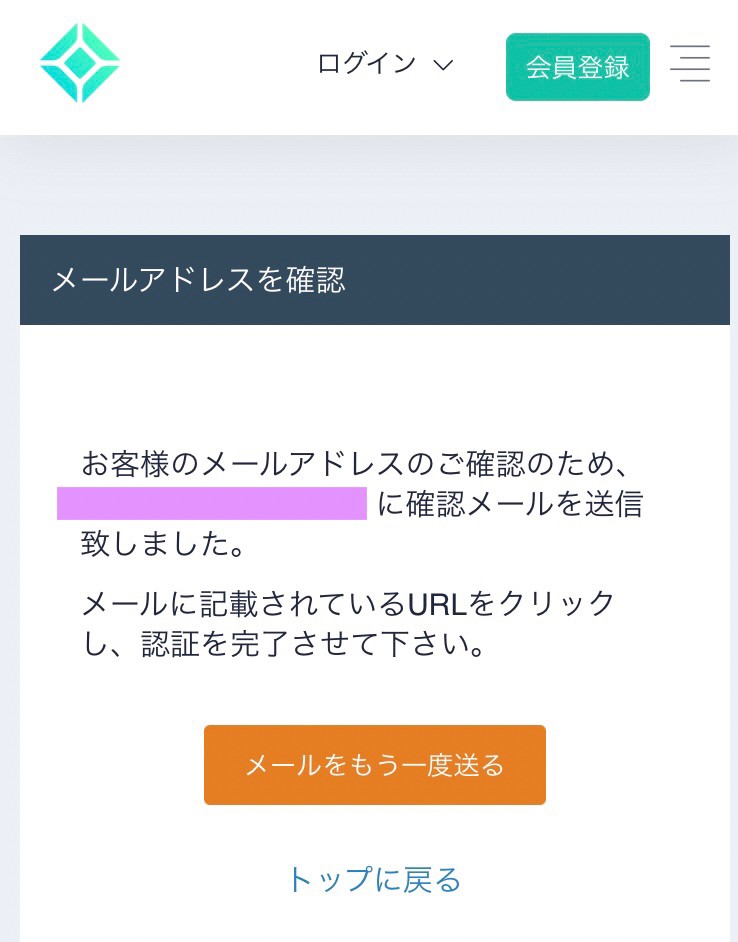
入力したメールアドレスに届いたメールのURLをタップします。
英語だらけのメールが届きますが、こちらのURLをタップすれば大丈夫です。
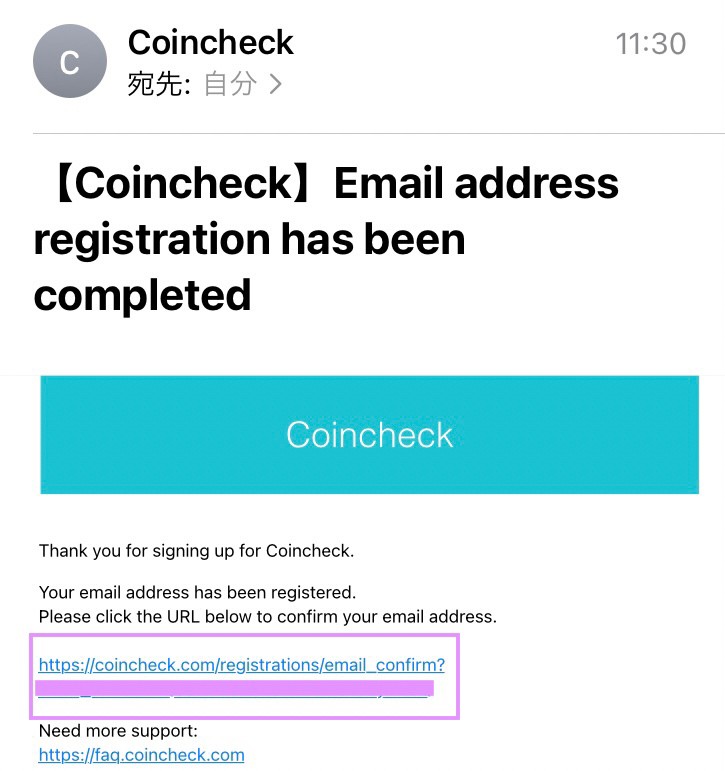
登録② アプリをインストール、ログイン
OPENを押すとApp StoreまたはPlayストアに移ります。
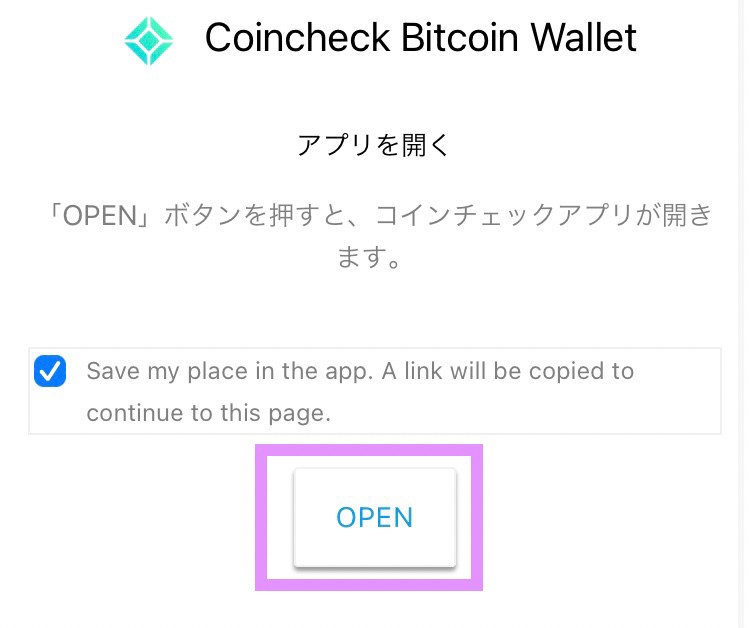
Coincheckのアプリをインストールします。
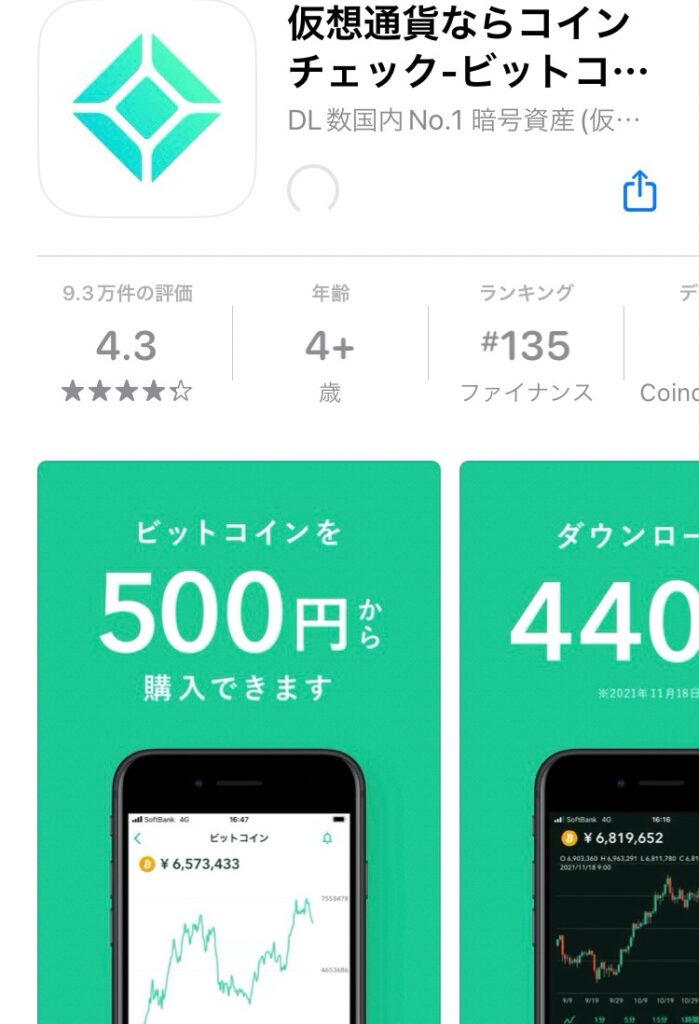
インストールが終わったらアプリを開き、画面下のログインをタップしてログイン画面開きます。
登録したメールアドレスとパスワードを入力しメールアドレスでログインをタップします。
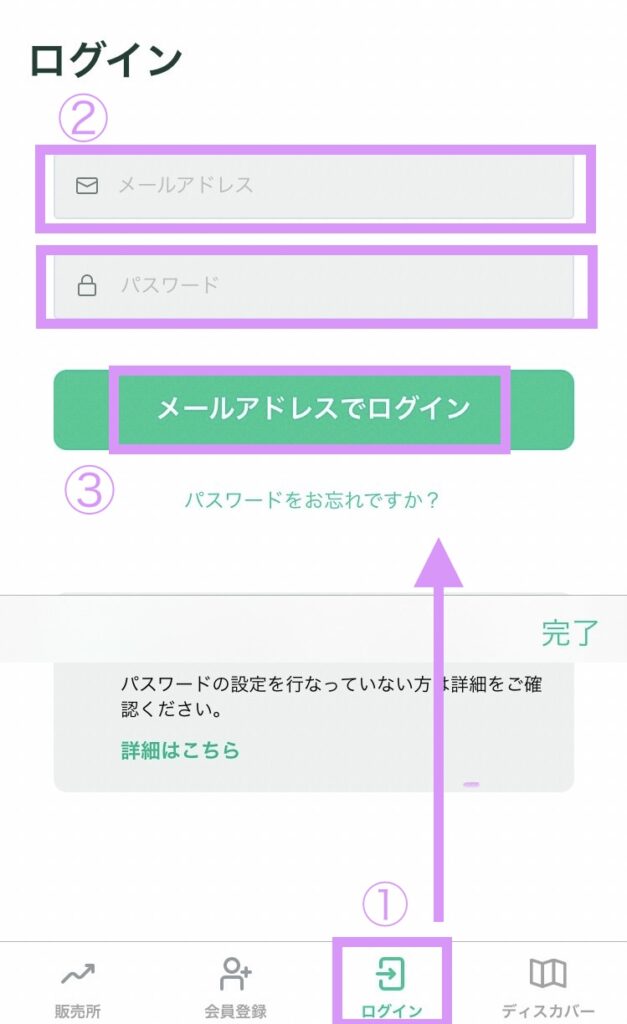
初回ログイン時はメール認証が必要なので、この画面になると思います。
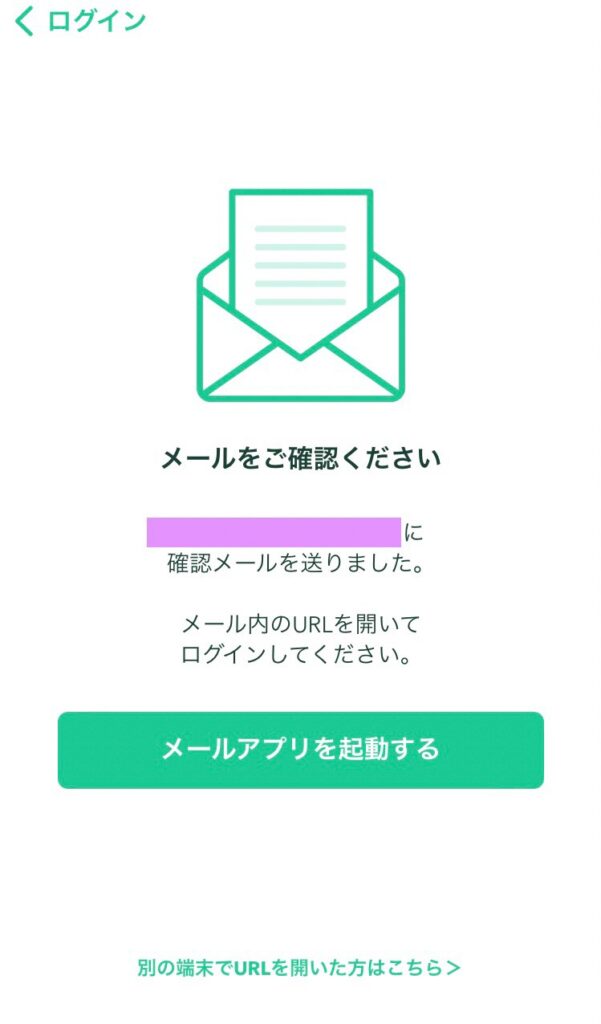
表示されているメールアドレスに届いたメールを開き、URLをタップしましょう!
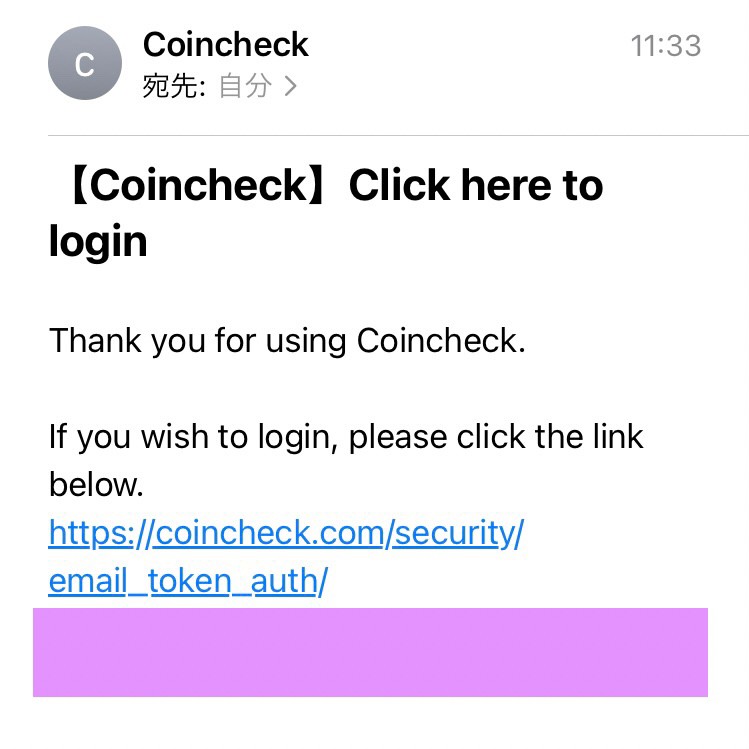

2回メール確認あって時間かかりそうと思うけど、たった3分で完了しますよ🍒
「ご確認ください」を確認し次へをタップ。
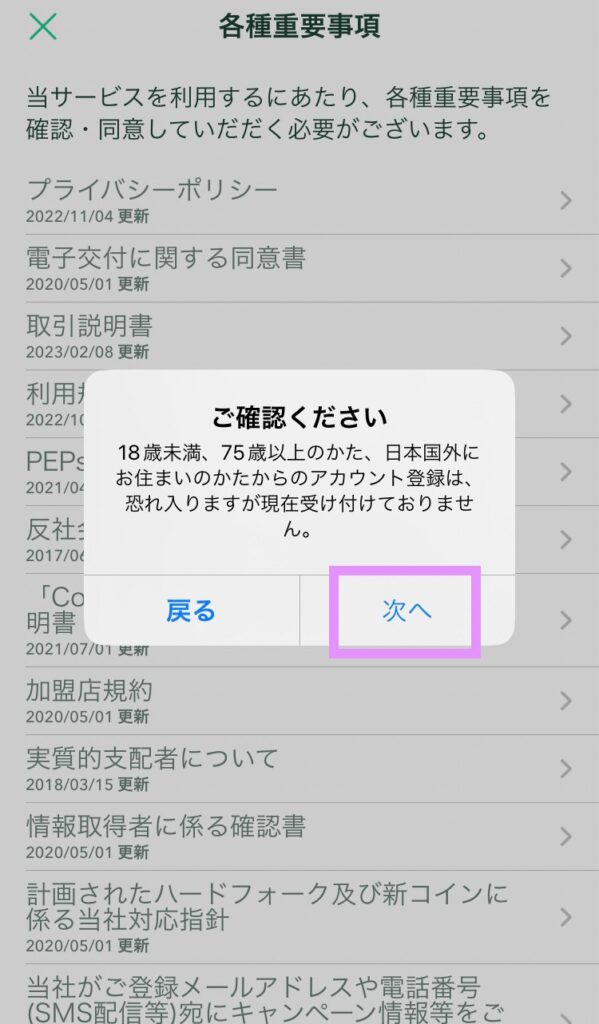
同意するを押してログイン完了です!
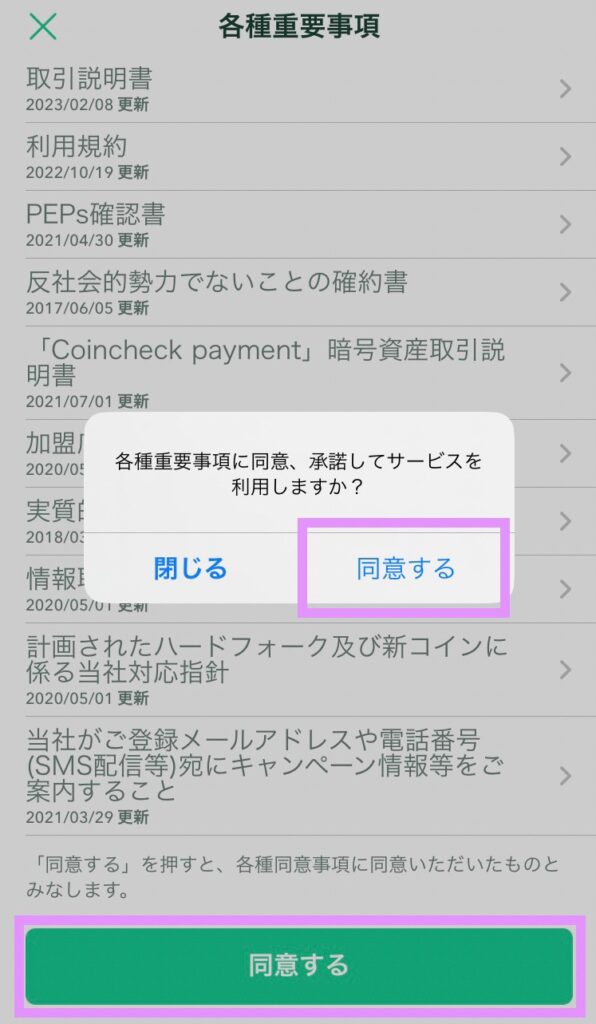
②SMS認証・本人確認
スマホのSMS認証と本人確認になります。
コインチェックアプリの画面下タブ本人確認をタップして進めていきます。
電話番号確認をタップします。
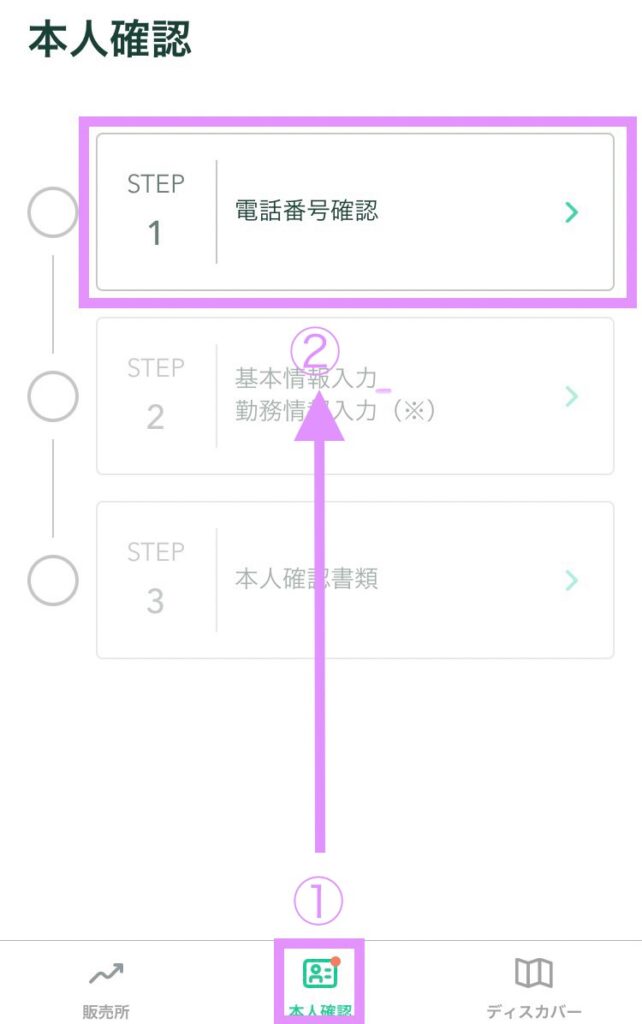
SMS認証・本人確認 ①電話番号確認(SMS認証)
電話番号を入力し、次へをタップします。
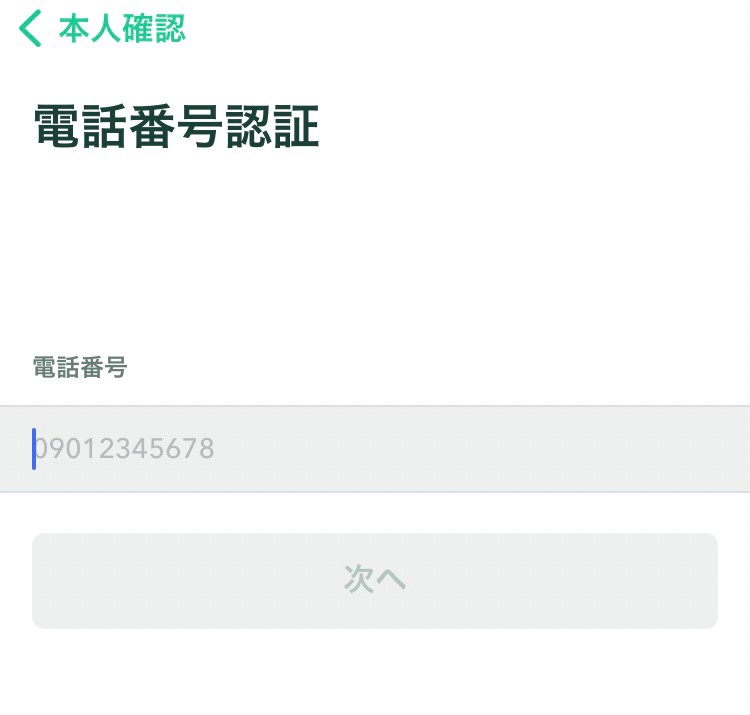
番号確認が出てくるので、送信をタップ。
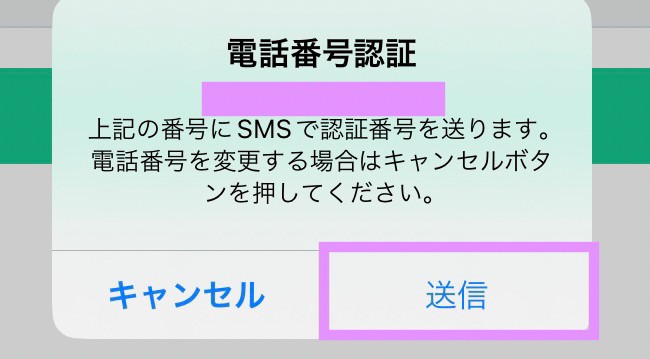
すると認識コードが送られてきます。
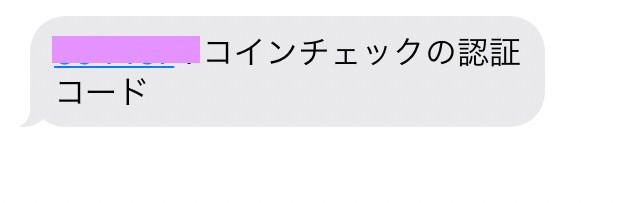
届いた認証コードを入力し、認証をタップして完了です!
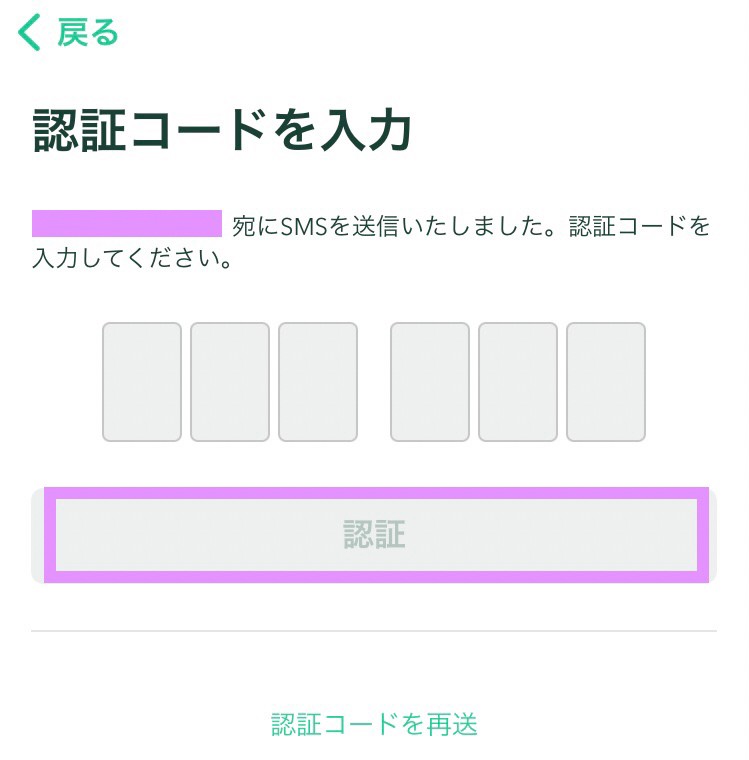

30秒もかからないです🍒
SMS認証・本人確認 ②基本情報入力
氏名や住所、生年月日を入力していきます。
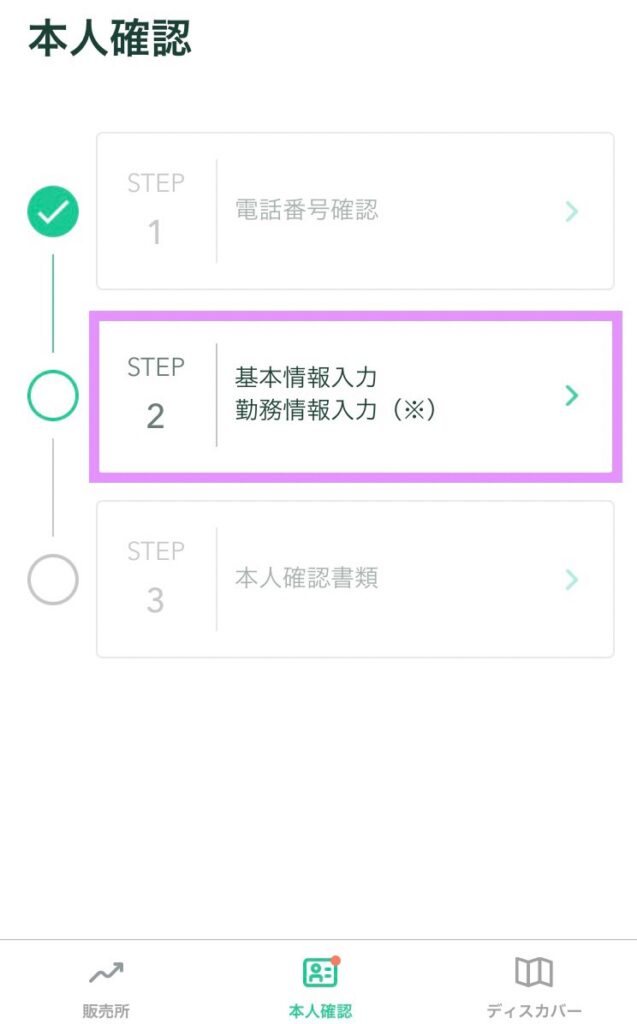
利用目的は迷うかもしれないですが、仮想通貨への投資のためでOKです!
外国PEPsに該当しますか?は、該当しないにチェックをいれて確認をタップします。
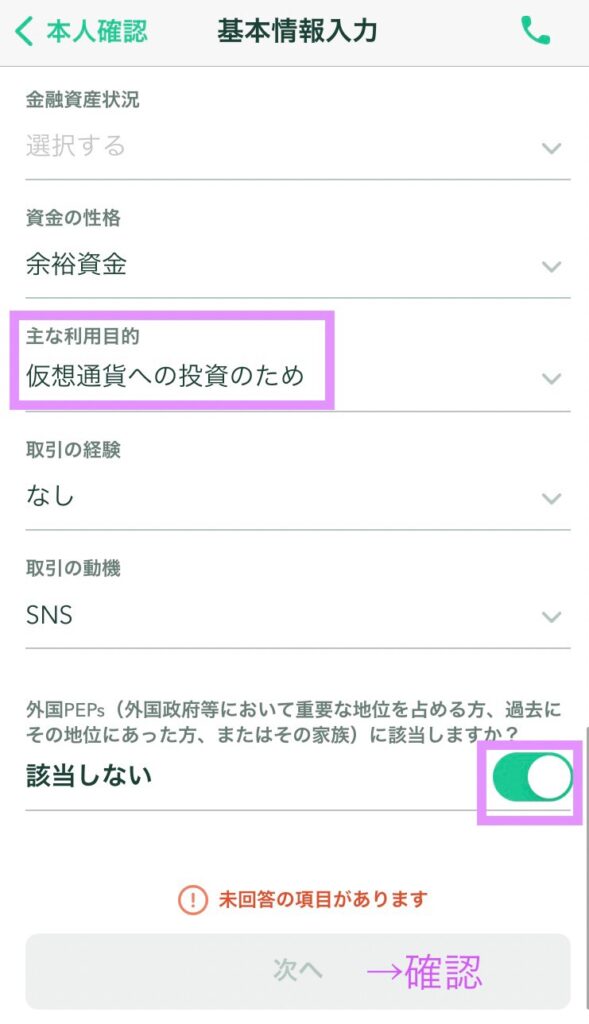
↑画像では未回答項目があるので(金融資産状況)ので、グレーの次へですが入力すると確認ボタンになります!
入力項目の内容を確認して、確認して次へをタップします。
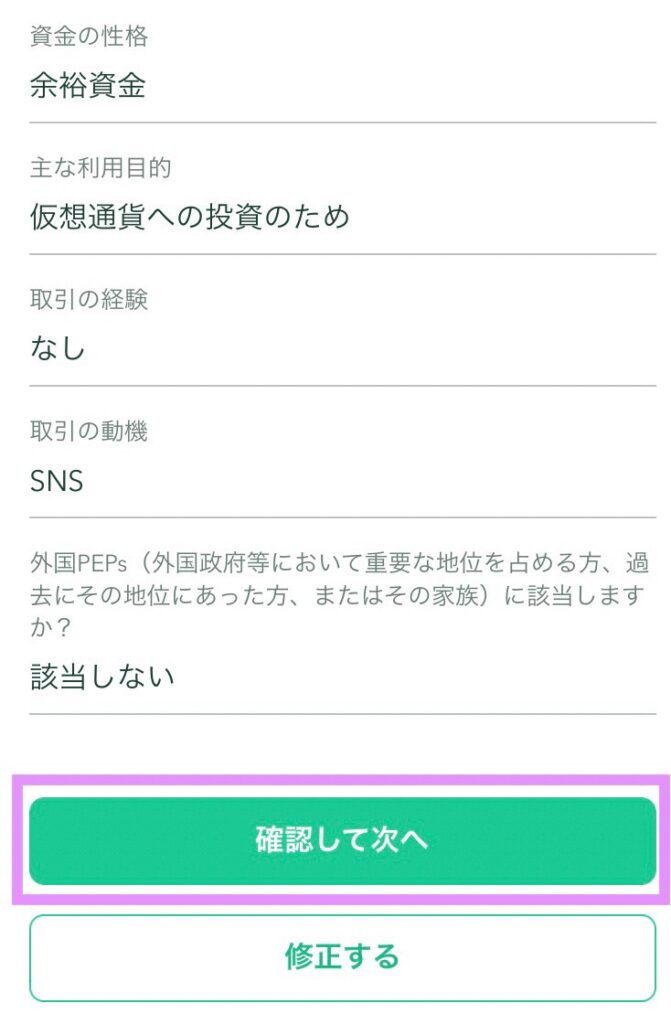
提出をタップしたら、基本情報の入力完了です!
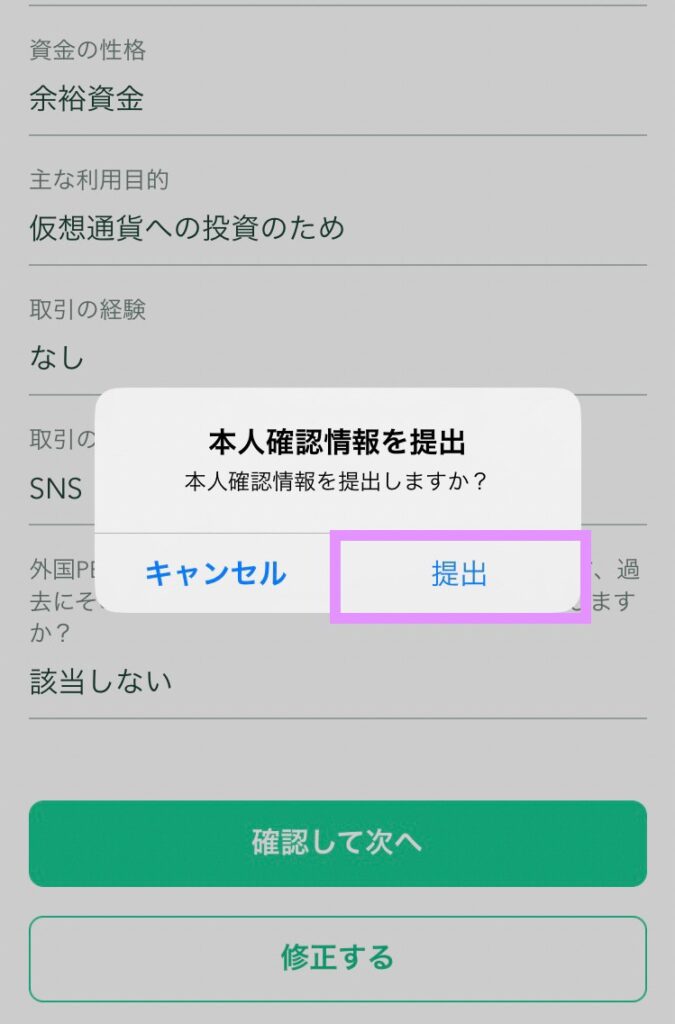
SMS認証・本人確認 ③本人確認書類の提出
ついに最後の本人確認書類の提出です!
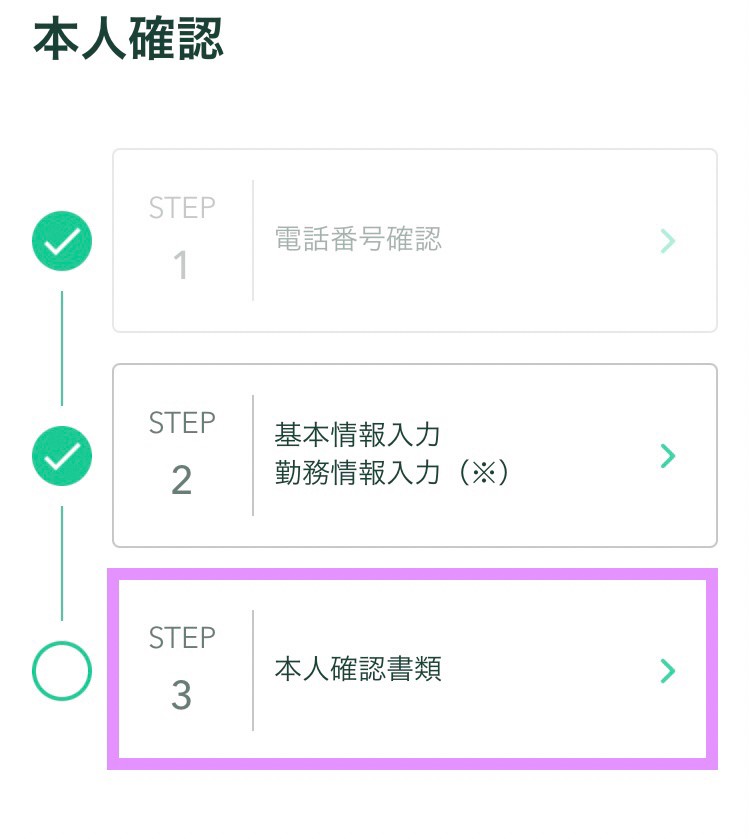

個人的にはここが1番めんどくさかったですが、最後なので頑張りましょう🍒
お好きな書類を選びます。
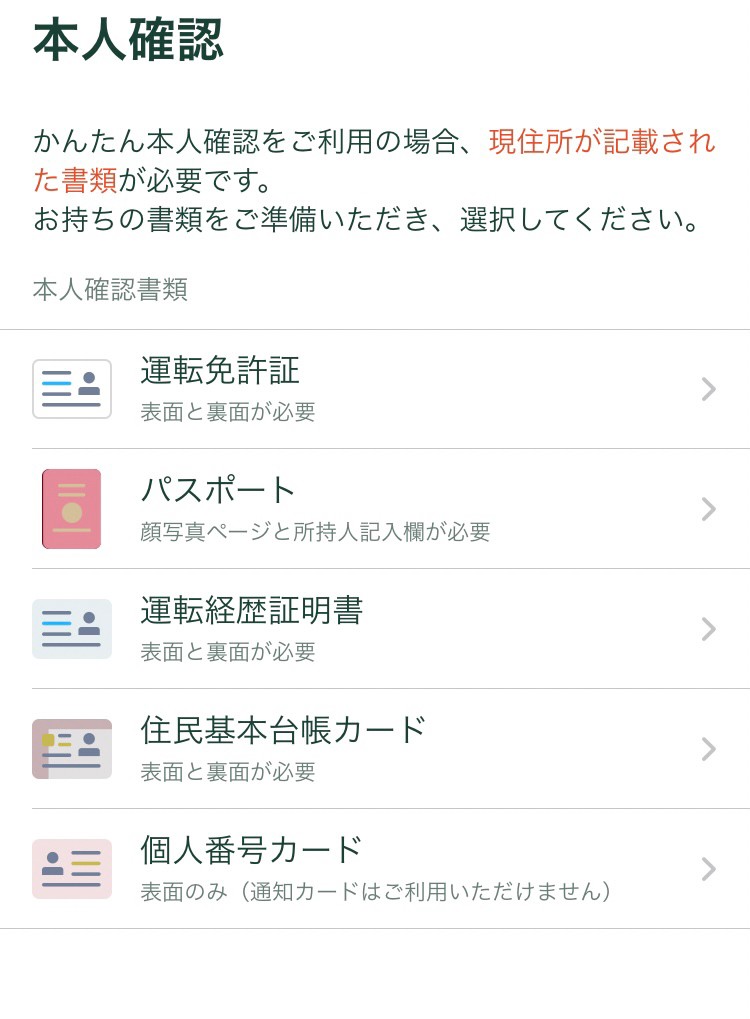
現住所の記載があるかの確認があるのではいをタップします。
本人確認書類には現住所と顔写真が必要になります!
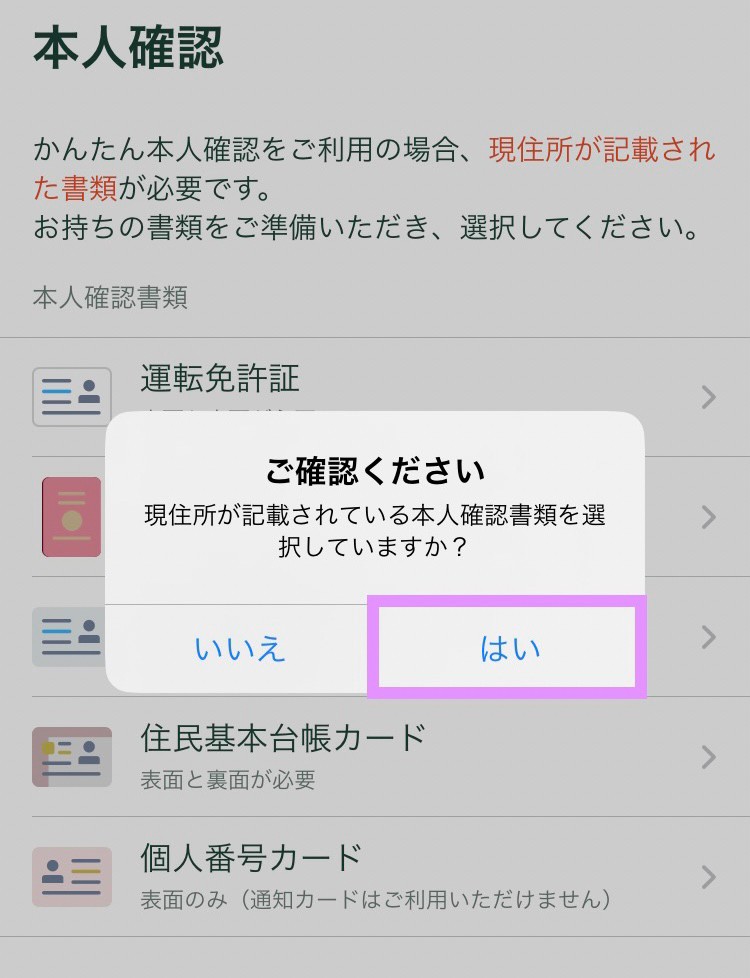
本人確認用メールが届くので、URLをタップします。
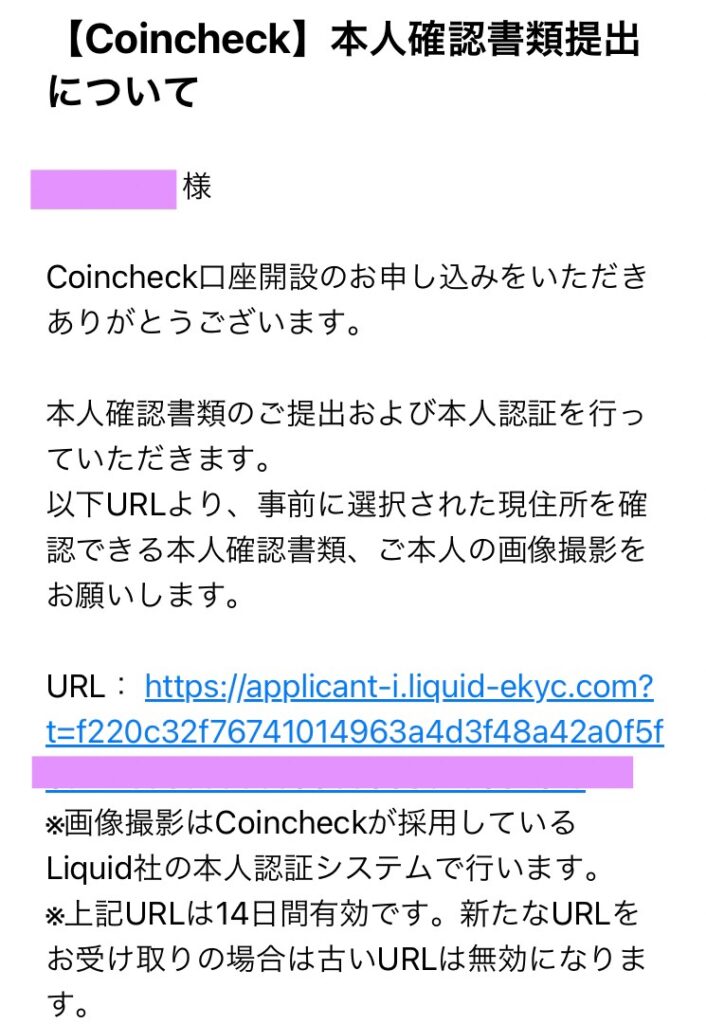
プライバシーポリシーを読み同意して次に進むをタップします。
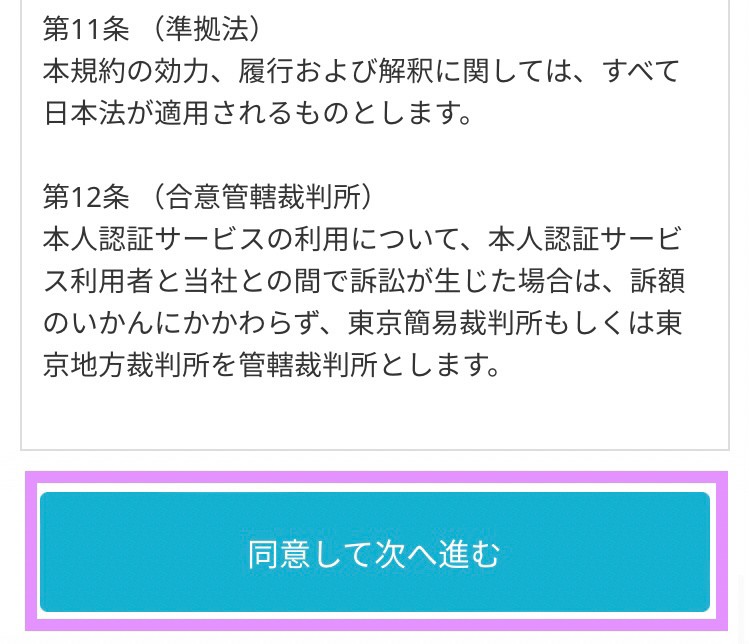
それぞれの指示に従い本人確認を進めていきます。

わたしはマイナンバーカードを選択しました🍒
注意事項を確認してチェックをつけて次へ進むをタップします。
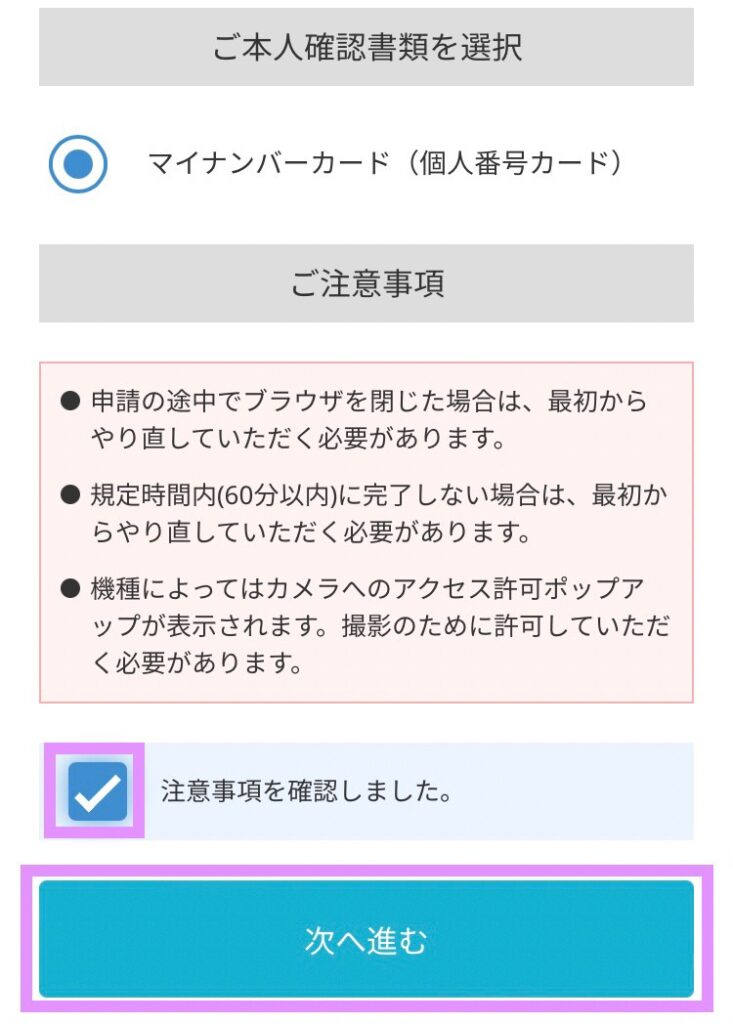
カメラがアクセスを許可し
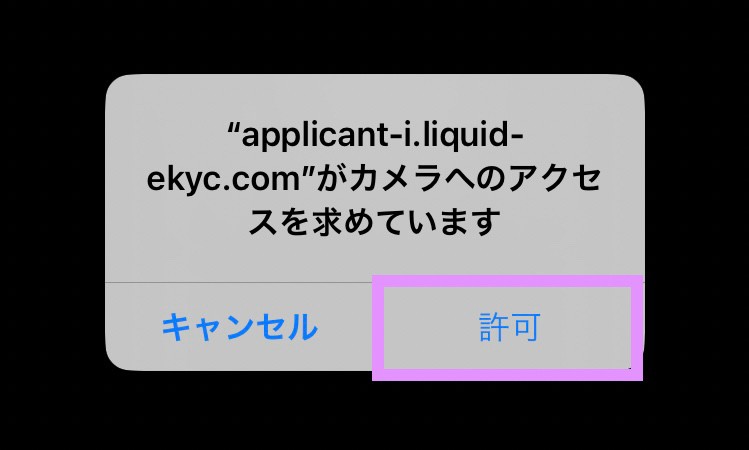
ご注意も次へを押して進みます。
カメラがオンになり撮影可能になりました。
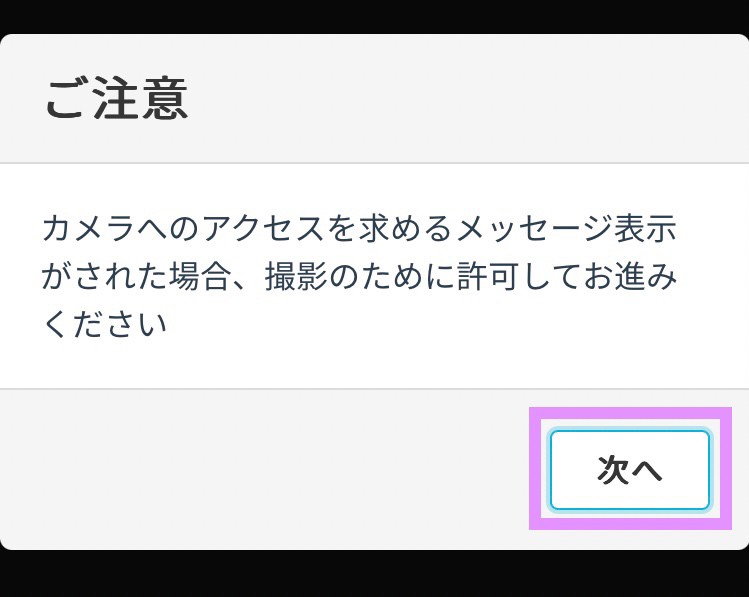
指示に従い写真を撮ります。
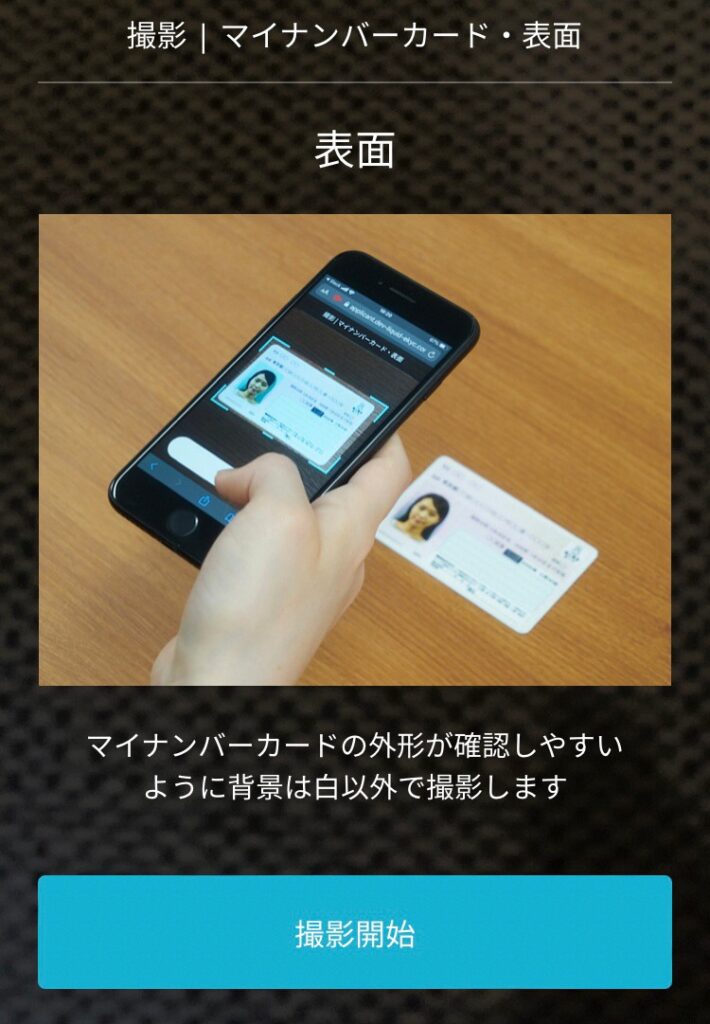

マイナンバーカードの表面の撮影時、グレー背景で撮影したら顔写真と情報なかなか読み取ってくれず心折れそうに…
黒背景で撮影したら一発でできたよ🍒
ブレてないかや文字が読めるかなどの確認をチェックしてOKを押して進めていきます!
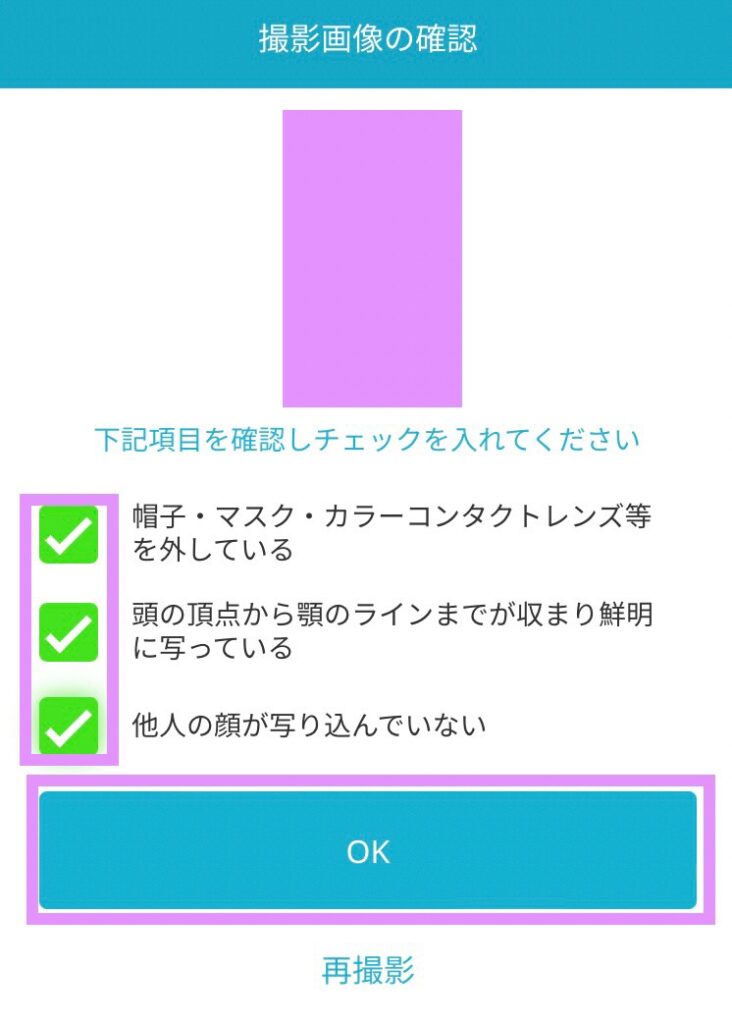
最後自分の顔の撮影をし、完了すると次へボタンが出てきます!

画面左下に「現在確認中です 本人確認完了までお待ちください」と表示されます。

証明写真のしっかりメイクではなく薄めメイク(ほぼすっぴん)でしたが大丈夫でしたよ🍒
本人確認に時間がかかるのでその間に2段階認証を設定しておきましょう!
③2段階認証【必須!】
最後はセキュリティ強化のための2段階認証の設定になります。
口座開設自体は、手順②まででもできますが、
2段階認証は第三者による不正ログイン等、万が一のときのため必ず設定しておきましょう。
本人確認の画面の右上にある人型マーク(アカウント)をタップします。

赤文字の「設定」より行なっていきます。
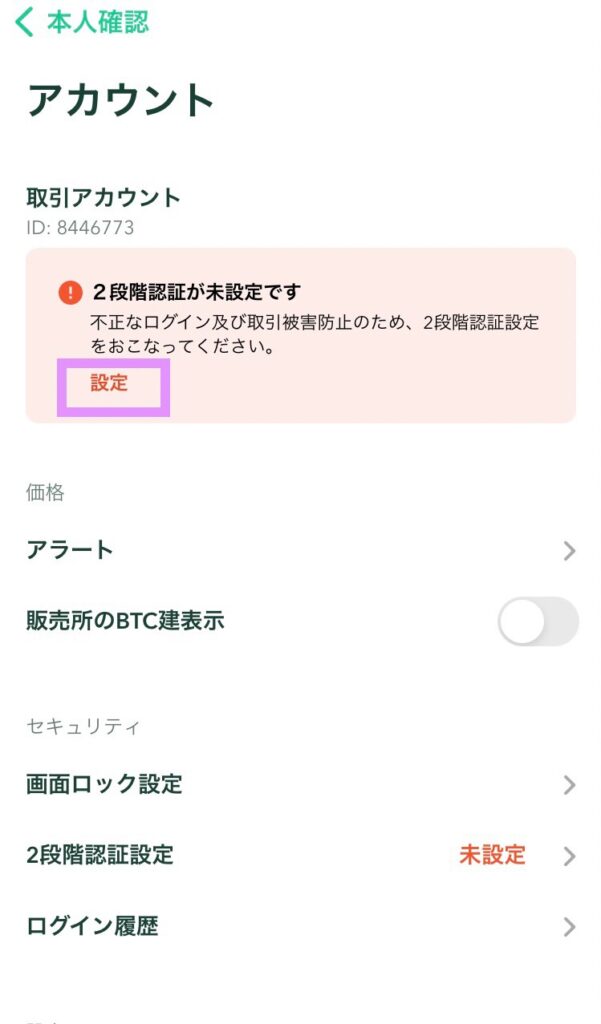
2段階認証① セットアップキーのコピー
設定を開くと、2段階認証設定画面が出てくるので①セットアップキーをコピーします。
次に②認証アプリを起動をタップします。
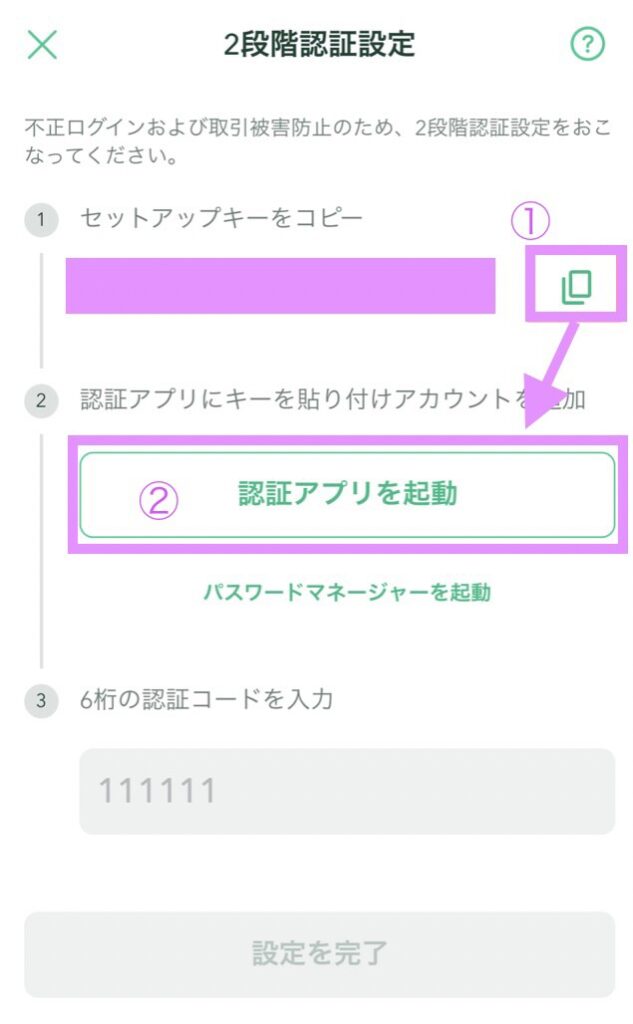
2段階認証②Google Authenticatorのインストール
認証アプリを起動を押すと、
画面下にアプリの選択が出てくるので、Google Authenticatorを選びアプリをインストールします。
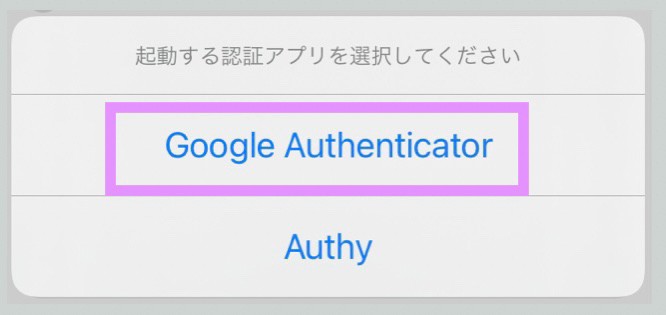
2段階認証③セットアップキーの入力
開始をタップし、セットアップキーを入力を押します。
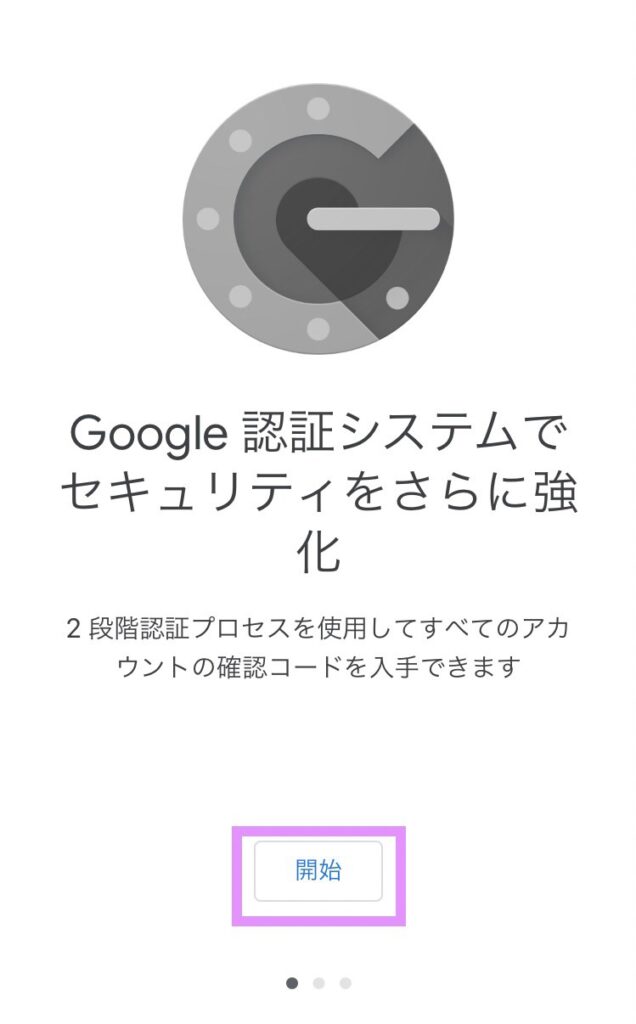
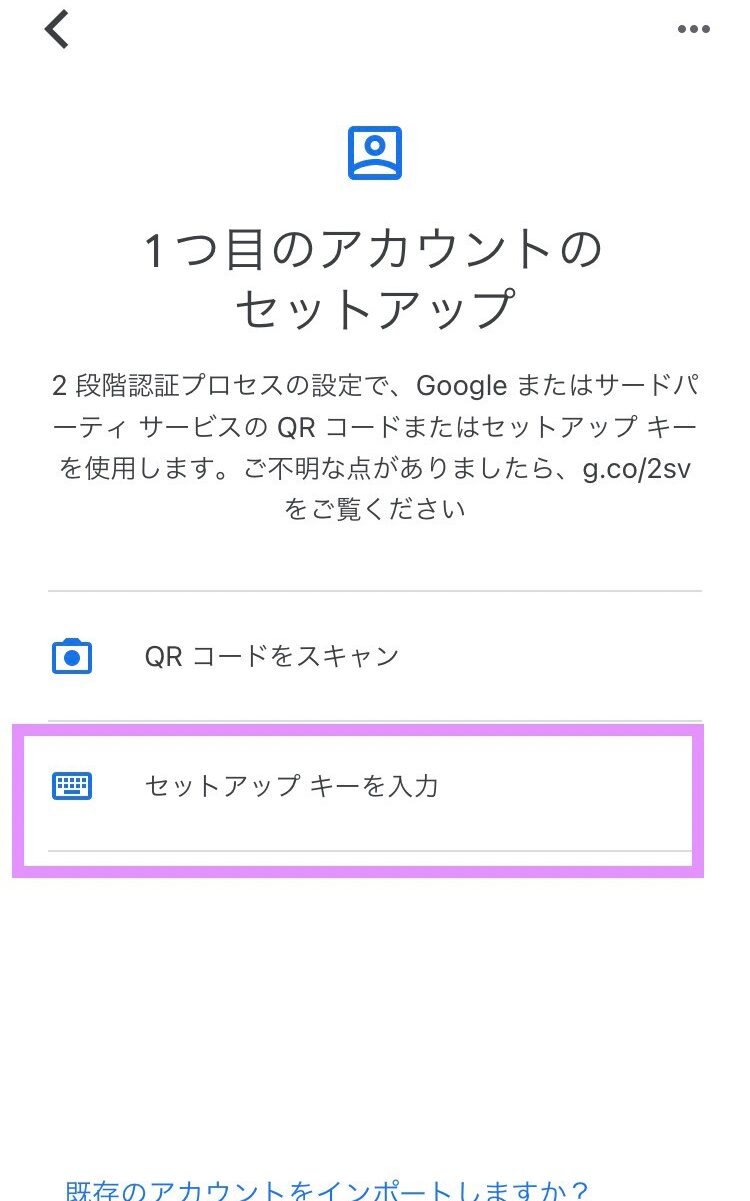
アカウント名には、後から見たときにわかりやすいようにコインチェックと入力し、
セットアップキーは先程コピーしたものをペーストします。
左下はそのまま時間ベースで大丈夫で、最後に右下の追加ボタンを押します。

大事なところなのにスクショ忘れました…。
ごめんなさい…
6桁の認証コードが出てくるので、長押ししてコピーします。
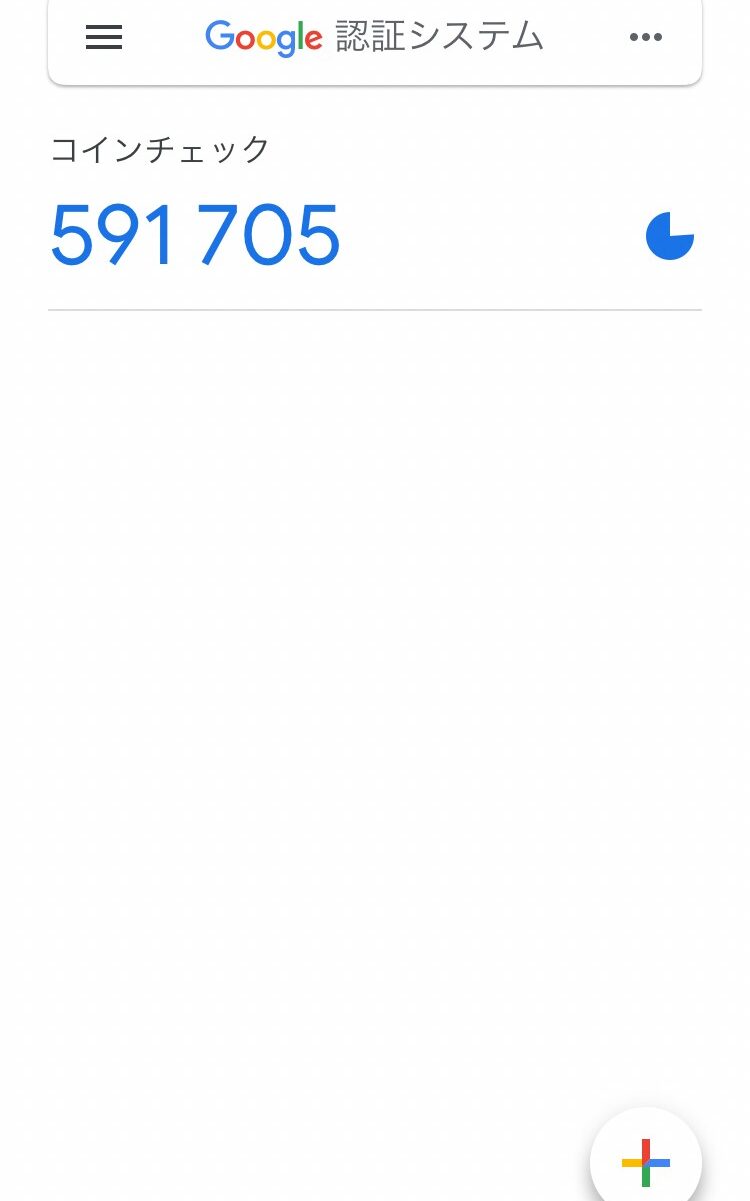
右横の時計マークは制限時間で、60秒ごと新しいものになります。
間に合わなかったら新しい番号を、コピーし時間内にアプリにペーストしましょう。
2段階認証④認証コードの入力
コインチェックアプリにもどり、6桁の認証コードを貼り付けて「設定を完了」をタップします。
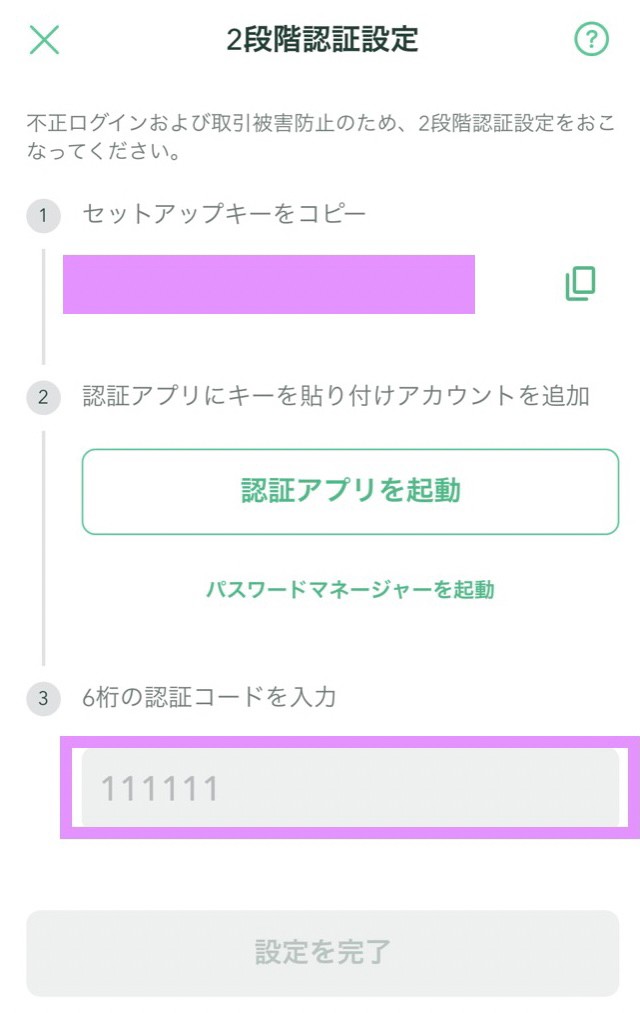

これで設定完了です!お疲れ様でした🍒
口座開設が終わったら次は入金していきましょう!