記事を読みつつ、アナリティクスの設定まで完了したよ!
後サーチコンソールなんだけど、どうやって設定するのかな?
わかりやすく設定方法教えて欲しいな〜

今回はこんな悩みを解決します!
一つ前の初期設定まででGoogleアナリティクスの設定が終わったかと思います!
初期設定またの方は→こちら

Googleサーチコンソールはテーマ関係なく導入方法が一緒!
5分程度で終わりますよ🍒
WordPressブログ開設がまだの方はこちら
Google サーチコンソールの設定方法【3ステップ】
設定って難しそう!って思っている人が多いと思うんですが、実際にやってみると簡単なので安心してください!
この記事通りに進めれば、簡単に設定できますよ◎
Googleサーチコンソール設定手順3ステップはこちらになります。
- Google アナリティクスに登録
- サーチコンソールにログイン
- URLプレフィックスにURLを入力
Googleアナリティクスの設定の時にはした、WordPress管理画面へのコード入力がありません!!
Googleアナリティクス設定の時に、WordPress管理画面にアナリティクスのコードを入力した時点で
すでに所有権が確認できる状態が整っています!
なので、わざわざサーチコンソールのコードを入力する必要がありません!!
順番に説明していきます!
①Google アナリティクスに登録
先にGoogle アナリティクスを設定すると、【サイト所有権】の自動確認ができるので、とても簡単です✨
(この作業がとても大変でした…)
なのでGoogleアナリティクスを設定していない方は、必ず完了させましょう!
②サーチコンソールにログイン
次に「Googleサーチコンソール公式ページ」にログインしていきます。
Googleアナリティクスで使ったアカウントでログインしていきます。
この画面が出たら「今すぐ開始」をタップ。

③URLプレフィックスにURLを入力
次に右側のURLプレフィックスに【あなたのブログURL】を入力し「続行」をタップします。

ブログURLの「https」の「s」は抜けやすいので、必ず「https」を入力しましょう!
「所有権を自動確認しました」と表示されたら、設定完了です!
最後に「プロパティに移動」をタップします。

「開始」をタップします
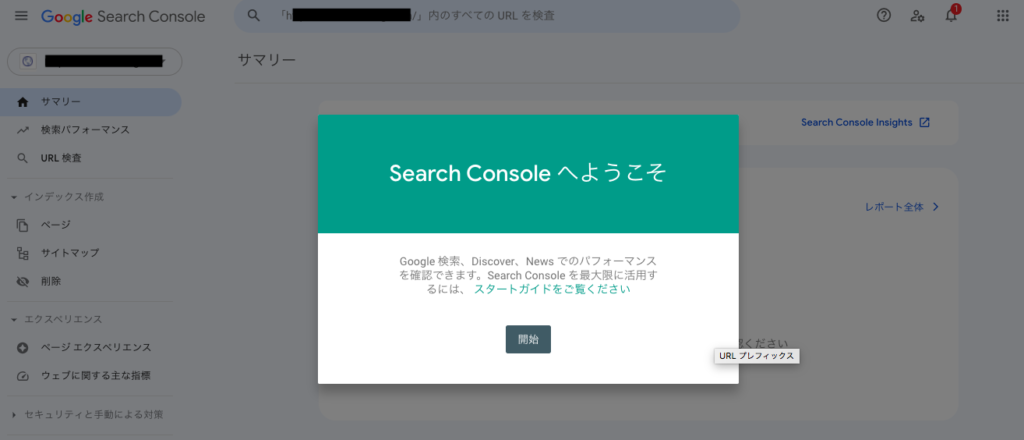
これがサーチコンソールの管理画面のトップページです!
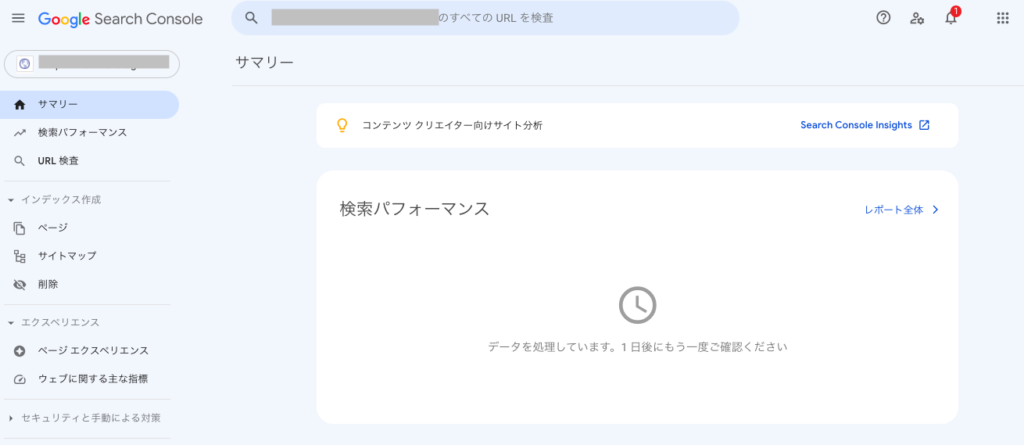
最初は「データを処理しています。1日後にもう一度確認ください」と出ます。
1日経つと使えるようになりますよ!
まとめ
Googleサーチコンソール設定手順3ステップを紹介しました。
サーチコンソールはサチコと呼ばれたりもしていて、ブログ解析にとても役立ちます。
最初は記事だけで精一杯ですが、最初に設定しておくと後々サーチコンソールのデータが役に立ちます!
後悔しないように、必ず入れておきましょう!
