初期設定のGoogleアナリティクスの設定がわからない。
わかりやすく教えて欲しいな…

今回はこんなお悩みを解決します!
いざ、WordPressブログ開設してみたけど初期設定が多くて心折れそう…
わからないよ…という方は、
この記事を見ながらサクッと進めて見てくださいね!

私も実際、最初はかなり戸惑ったので誰かの助けになれば嬉しいです🍒
WordPressブログ開設がまだの方はこちら
Google アナリティクスの設定方法【2ステップ】
設定って難しそう!って思っている人が多いと思うんですが、実際にやってみると簡単なので安心してください!
Googleアナリティクス設定手順2ステップはこちらになります。
- Google アナリティクスに登録
- WordPressで設定
順番に説明していきます!
①Google アナリティクスに登録
Google アナリティクス公式ページにアクセスします。
ログイン画面で「メールアドレスまたは電話番号」を入力し「次へ」をタップして、Googleログインを行います。
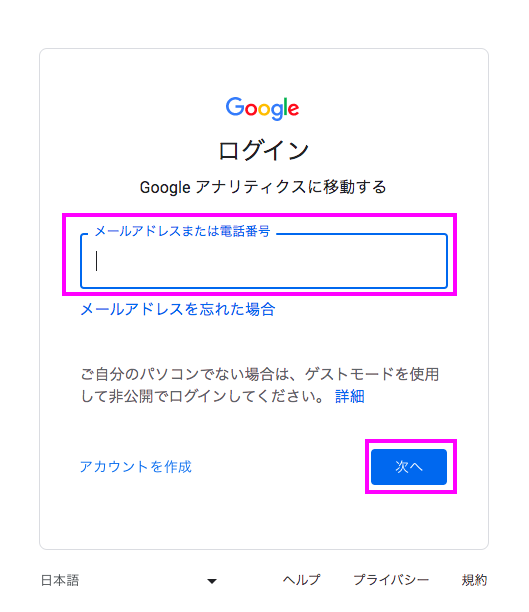
Googleアカウントをまだ持っていない方は→左下の「アカウント作成」押して、アカウント作成をしてください。
ログインすると、トップページが現れるので「測定を開始」をタップ。

アカウント設定の画面になるので
・「アカウント名」を入力→名前でもなんでもOK
・すべて✔︎を入れる
「次へ」をタップします。



次にプロパティ設定の画面になったら、
・「プロパティ名」→あなたのブログタイトル
・下の3箇所→「日本」に変更
次へは押さないで、「詳細オプションを表示」をタップしてください!

詳細オプションを開き設定していきます。
①画面右側のボタンをONにする
②ウェブサイトのURLに「ブログ名」を入力する
③Googleアナリティクス4とユニバーサルアナリティクスのプロパティを両方作成するをONにする
最後に「次へ」をタップします。

ビジネスの概要ページが開くので入力していきます。
・業種:選択しなくてOK
・ビジネスの規模:「小規模」を選択
・利用目的:上2つに✔︎する
「作成」をタップします。


Googleアナリティクス利用規約の画面が出てきます。
・「日本」を選択
・同意に✔︎チェック →下へスクロール
・2つ目の同意事項に✔︎チェック
「同意する」をタップします。


「ストリームの詳細」が開きます。
このページにWordPressブログに埋め込む「Googleアナリティクス」の「ID or タグ」があります!
・有料テーマ「Affinger(アフィンガー)」の人→ 右上の測定ID 「G-○○○」を使用
・無料テーマ「Cocoon(コクーン)」の人→ 下のGoogleタグの「タグの実装手順を表示する」を使用

ストリーム詳細画面は次のステップで使用します。必ず、開いたままにしておいてください!
間違えて閉じてしまった人は…
画面左下の「歯車」をタップ→「データストリーム」をタップします。
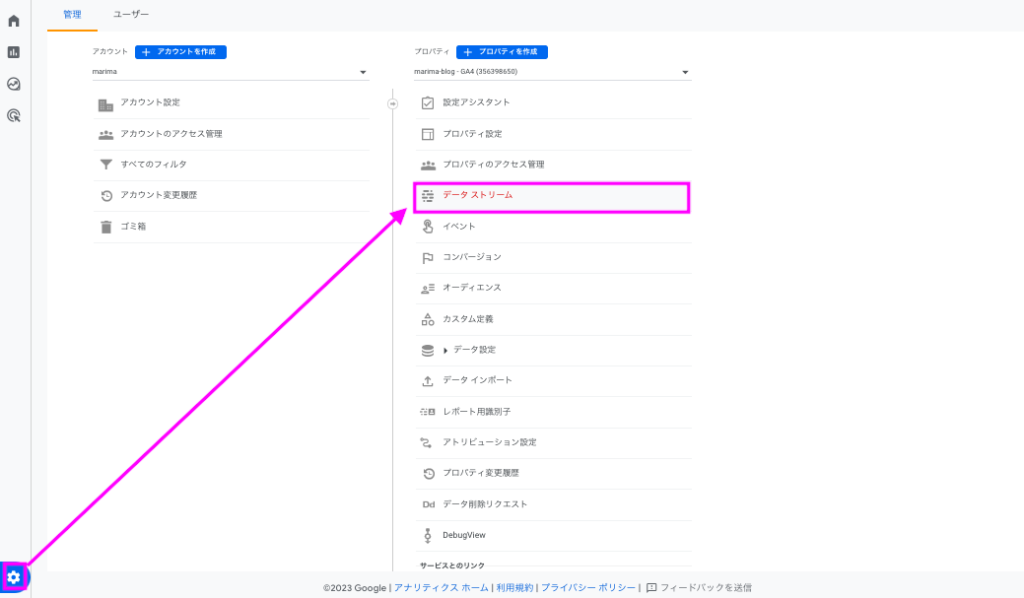
自分のブログURLが記載された部分の右のところをタップすると
先ほどの「ストリーム詳細」の画面が開きますよ!
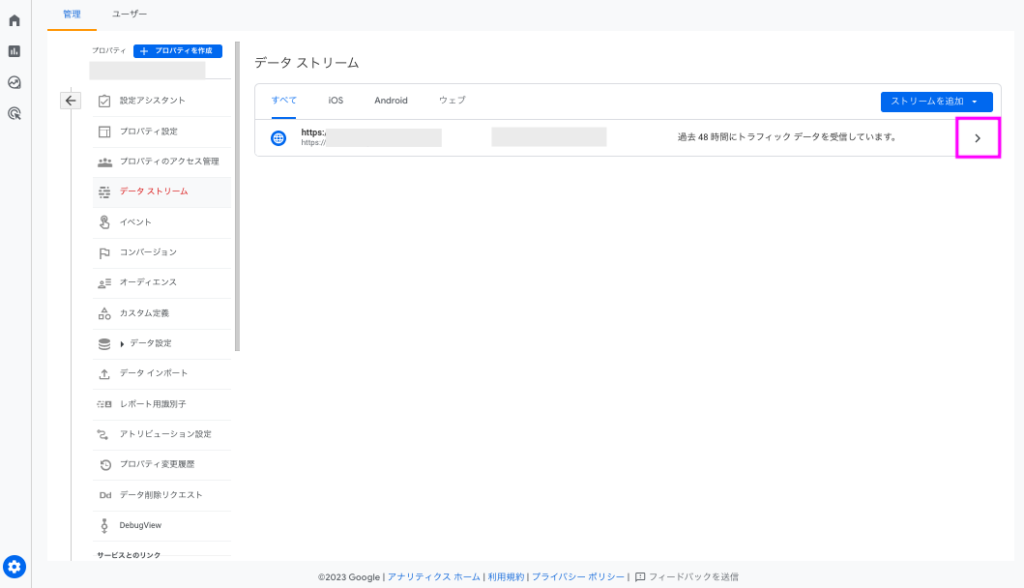
②WordPressで設定
WordPress管理画面を開き、トラッキング設定をしていきます。

WordPressとGoogleアナリティクスを連携しアクセス解析できるようにしていきます!
導入テーマにより設定方法が異なるので2パターンに分けて説明していきます。
Affinger(アフィンガー)でトラッキング設定する方法
Affinger(アフィンガー)での設定方法になります。
先ほど開いたままにしておいた、Googleアナリティクスの「ウェブストリームの詳細」画面を開きます。
画面右上の測定ID(G-○○○)をコピーします。

コピーしたらWordPressにログインし、管理画面→「AFFINGER管理」→「Google・広告/AMP」をタップ
「アナリティクスコード」に先ほどコピーした「G-○○○」を貼り付け。
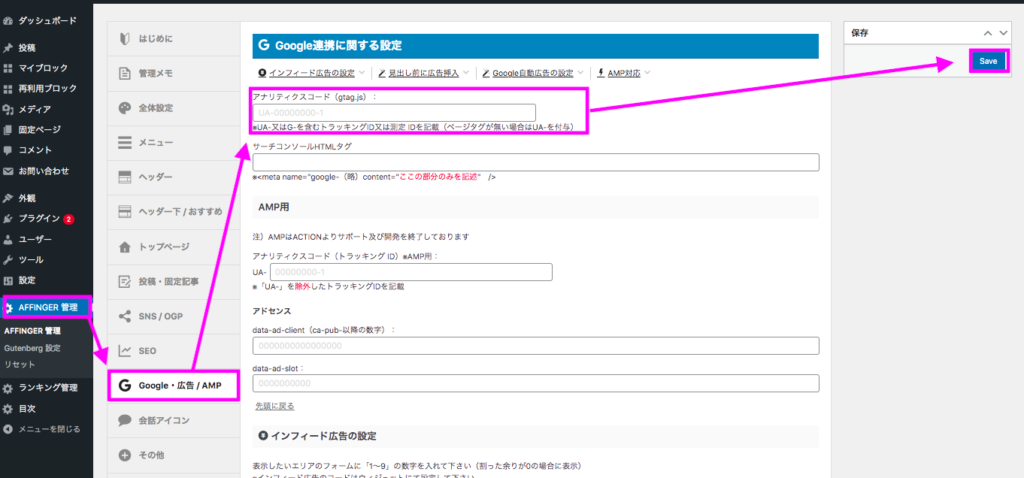
最後に「Save」をタップし、変更を保存したら完了です!

設定お疲れ様でした!
Cocoon(コクーン)でトラッキング設定する方法
Cocoon(コクーン)での設定方法になります。
先ほど開いたままにしておいた、Googleアナリティクスの「ウェブストリームの詳細」画面を開きます。
画面下のタグの実装手順を表示するをタップします。

実装手順ページが開くので
①手動でインストールする
②右上のマークをタップして、Googleタグをコピー
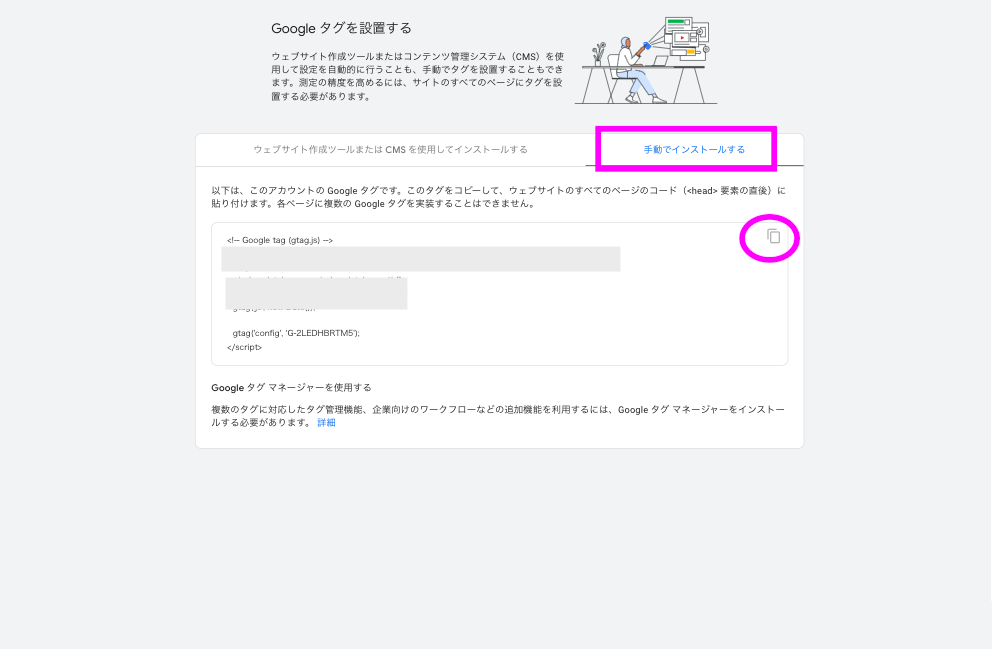
コピーしたらWordPressにログインし、管理画面を開きます。
(CocoonChildが有効化されている場合)
「Cocoon設定」→「アクセス解析・認証」をタップ
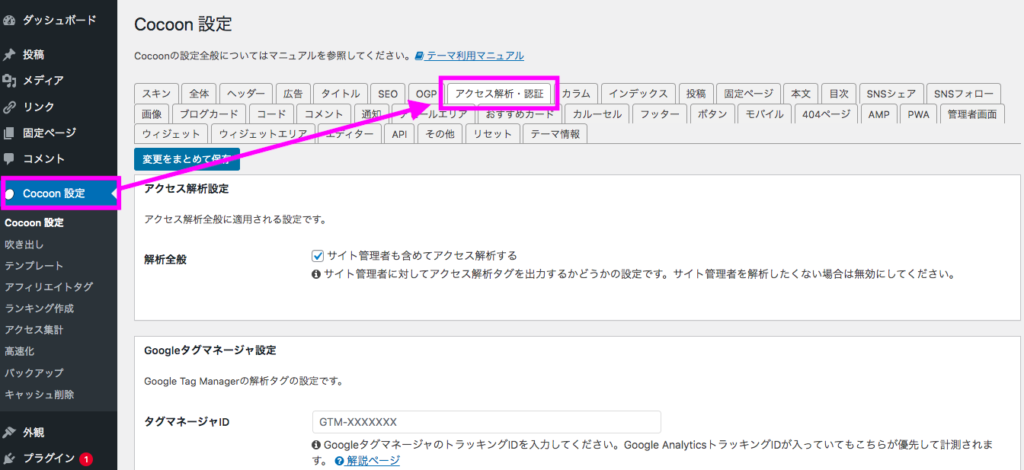
下にスクロールすると「ヘッド用コード」が出てくるので
先ほどコピーした「Googleタグ」を貼り付け。
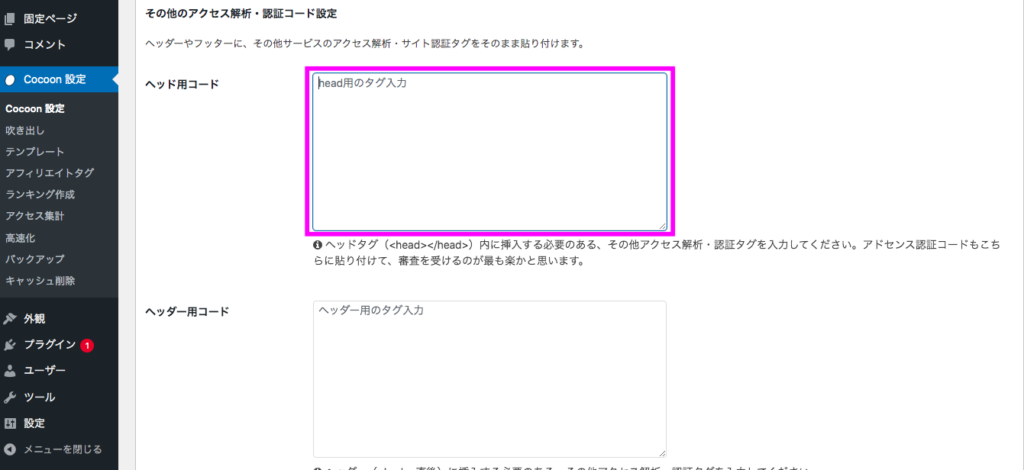
「変更をまとめて保存」をタップしたら完了です!

設定お疲れ様でした!